Справка 4 Составление географической карты
4.1 Исходные данные
4.2 Создание базы пространственных данных
Составление карты подразумевает, прежде всего, создание векторных наборов данных.
Векторные данные – данные, которые описываются набором координат.
Подробнее о них вы узнаете из курса Основы геоинформатики. На данный момент нам необходимо знать, что векторные объекты могут относиться к трём основным типам геометрии: 1) точечные; 2) линейные; 3) полигональные.
Классы объектов – это наборы однородных векторных данных одного типа геометрии с одним набором атрибутов, относящие к одному роду пространственных объектов или явлений. Например, на почвенной карте будет визуализироваться класс полигональных объектов почв, класс полигональных объектов механического состава, класс внемасштабных почвенных ареалов.
Атрибут класса объектов – это формализованное описание какого-либо свойства класса объектов. Атрибутов может быть много, каждый из них отвечает за различные аспекты пространственных объектов или явлений. У класса почв это может быть атрибут типа, подтипа, pH, содержания гумуса, мощности и т.д. Атрибуты строго типизируются, то есть при создании указывается тип данных, который будет храниться в атрибутивном поле: целочисленные данные, действительные числа, числа с плавающей точкой, логические значения, текстовые данные и ряд других.
QGIS поддерживает различные форматы пространственных данных. Среди них наиболее удобным и современным для хранения и работы считается формат Geopackage. По сути это формат базы пространственных данных, внутри которой мы можем складывать различные классы объектов. Для создания базы данных формата Geopackage откройте окно Браузера внутри QGIS. Если его нет, включите его в выпадающем списке при щелчке правой кнопкой мыши по пустой панели. Найдите каталог, в котором вы хотите создать базу данных (лучше всего, чтобы путь к этой базы состоял из символов латинского алфавита, не содержал дефисов, пробелов и спецсимволов). Правой кнопкой мыши щелкните по каталогу, выберете Новые – Geopackage. Откроется окно, которое помимо самой базы данных предложит создать класс объектов внутри неё. В поле Имя таблицы введите имя класса объектов латинскими символами, лучше, чтобы это был английский перевод соответствующего вида картографируемого объекта, а не транслитерация.
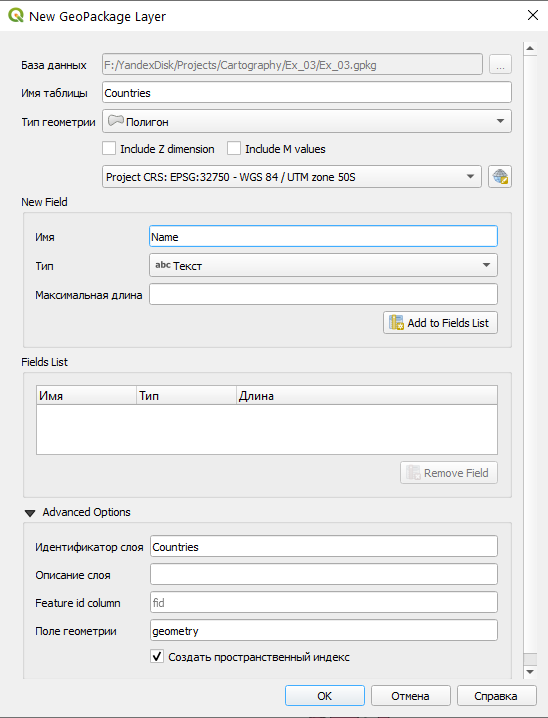
Окно создания базы данных Geopackage
В поле Тип геометрии укажите соответствующую геометрию объектов. Укажите спроецированную систему координат. Если указать геодезическую систему координат, то велика вероятность, что при векторизации объектов возникнут курьёзные ситуации. В разделе New Field можно указать имя, типа и длину атрибутивного поля создаваемого класса объектов.
Каждый последующий класс объектов создавайте внутри базы данных. Таким образом вы сформируете единое хранилище для всех картографируемых объектов.
4.3 Векторизация
Созданные классы объектов в базе данных можно добавить в перечень слоев проекта простым перетаскиванием, либо дважды щёлкнув по ним в Браузере. Для редактирования объектов и добавления новых объектов в класс необходимо войти в режим редактирования. Для этого можно щелкнуть правой кнопкой мыши по слою и выбрать пункт Режим редактирования, либо выделить слой и найти на панели инструментов кнопку  . Активация режима редактирования откроет некоторые другие кнопки на панелях. Например, для полигонального объекта появится кнопка
. Активация режима редактирования откроет некоторые другие кнопки на панелях. Например, для полигонального объекта появится кнопка  , с помощью которой можно создать новый полигон в слое. Для других типов геометрии иконка будет немного отличаться.
, с помощью которой можно создать новый полигон в слое. Для других типов геометрии иконка будет немного отличаться.
Рисовка контура осуществляется с помощью левой кнопки мыши. Для завершения рисовки объекта нажмите правую кнопку мыши. Для редактирования отдельных вершин нажмите на кнопку  . После этого у объекта кружочками выделятся вершины.
. После этого у объекта кружочками выделятся вершины.
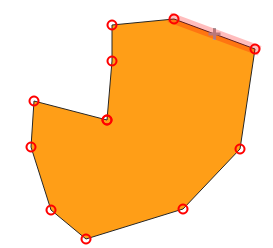
Полигон в режиме отображения вершин
Курсор в таком режиме может вести себя тремя разными способами:
При выделении вершины вы можете изменить её положение
При выделении ребра вы можете сдвинуть его вместе со смежными вершинами
При нажатии на плюсик в центре ребра добавляется новая вершина
Нажатие на клавишу DELETE позволяет удалить вершину.
При векторизации объектов часто возникает необходимость пристыковать вершины одного объекта к вершинам другого объекта. Для корректной и комфортной пристыковки нужно включить панель Инструменты прилипания (snapping). Кнопка в виде магнита  активирует прилипание. Остальные кнопки на данной панели позволяют уточнить параметры прилипания, в том числе расстояние, на котором оно начинает действовать.
активирует прилипание. Остальные кнопки на данной панели позволяют уточнить параметры прилипания, в том числе расстояние, на котором оно начинает действовать.
Если вам необходимо повторить значительную часть существующего контура при создании нового, то удобнее всего воспользоваться трассировкой (Tracing), нажав на кнопку  на панели инструментов прилипания. После этого при ведении на небольшом расстоянии от контура новый контур будет автоматически пристыковываться к существующем.
на панели инструментов прилипания. После этого при ведении на небольшом расстоянии от контура новый контур будет автоматически пристыковываться к существующем.
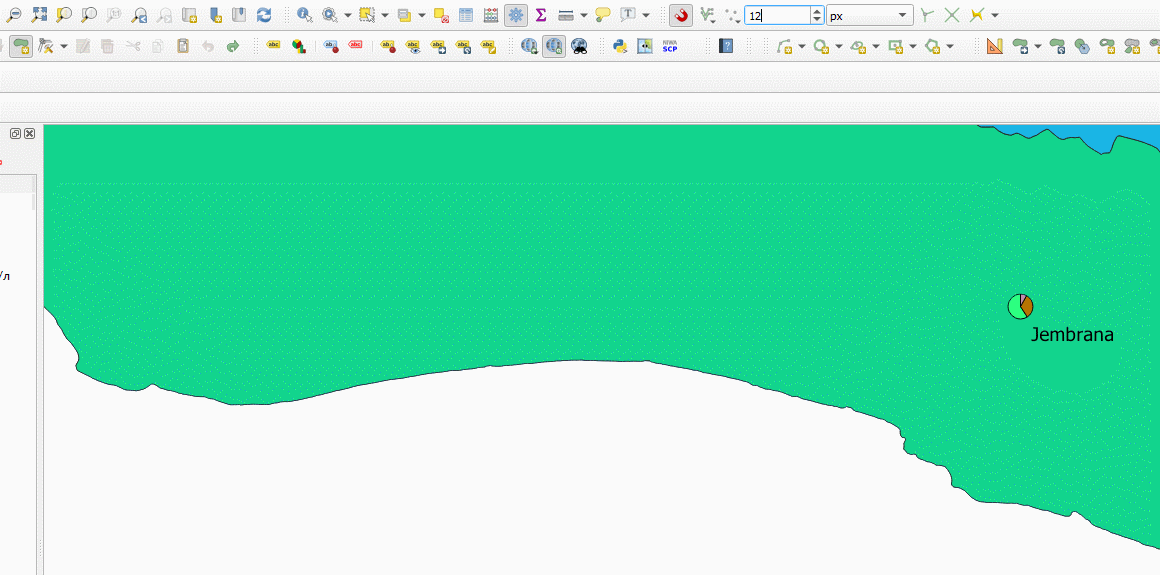
Пример работы с инструментом трассировки
Дополнительные инструменты оцифровки
Соответствующую панель вы так же, как и предыдущую, можете найти в выпадающем списке панелей.

Дополнительная панель векторизации
На данной панели доступны инструменты для векторизации параллельных и перпендикулярных линий, для перемещения объектов, создания внутренних колец (по сути – дырки в полигоне), разрезания объектов, склеивания объектов и другие.
Выбрать объекты, например, для склеивания можно с помощью инструмента выделения  .
.
Не забывайте регулярно сохранять изменения в геометрии слоев с помощью кнопки на панели  . Также не забывайте изменять изменения в самом проекте (они касаются набора слоев, их оформления, некоторых параметров) с помощью кнопки
. Также не забывайте изменять изменения в самом проекте (они касаются набора слоев, их оформления, некоторых параметров) с помощью кнопки  .
.
4.4 Работа с атрибутами
Векторизация предназначена для показа геометрической составляющей объектов и явлений на карте. Для показа семантических (смысловых) различий в явлениях используются атрибуты. Преимущество ГИС-пакетов по сравнению с графическими пакетами заключается в том, что мы можем напрямую сопоставить символику слоя и значения атрибутивных полей. Например, если мы показываем качественным фоном какое-либо явление, то каждой явление должно иметь своё значение в атрибутивной таблице. Открыть атрибутивную таблицу слоя можно, нажав правой кнопкой мыши по нему и выбрав пункт Открыть таблицу атрибутов.
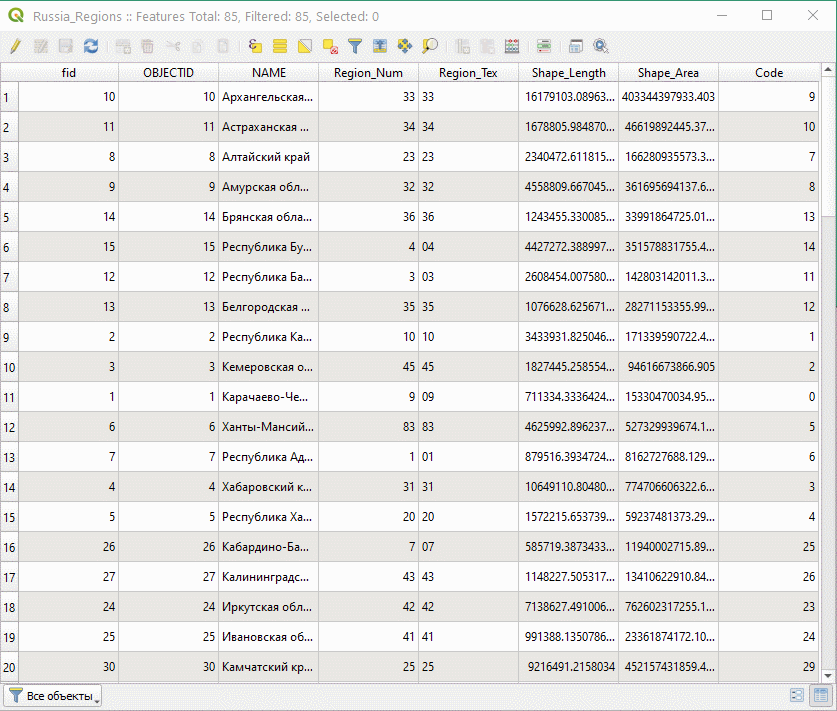
Выделение строк атрибутивной таблицы на регионы России
Для редактирования атрибутов необходимо зайти в режим редактирования с помощью кнопки  . Для добавления или удаления атрибутивных столбцов также необходимо зайтив в режим редактирования, после чего появятся соответствующие кнопки
. Для добавления или удаления атрибутивных столбцов также необходимо зайтив в режим редактирования, после чего появятся соответствующие кнопки  и
и  .
.
Обратите внимание, что изменение структуры атрибутивной таблицы в режиме редактирования – это исключительно «фишка» QGIS. Другие известные ГИС-пакеты, например ArcGIS, позволяют это делать только вне режима редактирования.
Обратите внимание, что каждая строка в атрибутивной таблице – это, по сути, один объект в классе объектов. Выделять объекты в атрибутивной таблицы можно с помощью нажатия левой кнопки мыши по левому краю строки. Для выбора нескольких строк подряд можно «тянуть» выделение левой кнопкой мыши, либо выделить первый и последний объект с зажатым SHIFT. Для выбора нескольких отдельных строк зажмите CTRL. Выделяемые в атрибутивной таблице объекты будут подсвечиваться жёлтым цветом на карте. Для приближения к выбранному объекту нажмите на кнопку Увеличить карту до выделенных строк  .
.
4.5 Настройка символики
4.5.1 Использование простой символики
Единая символика
По умолчанию все слои, открываемые в QGIS имеют единую символику для всех объектов слоя. Для площадных классов объектов это сплошная заливка какого-либо цвета. Получить доступ к настройкам стиля можно через свойства слоя во вкладке Стиль. Обратите внимание, что способ подобной символики указан в самом верху окна и называется Обычный знак.
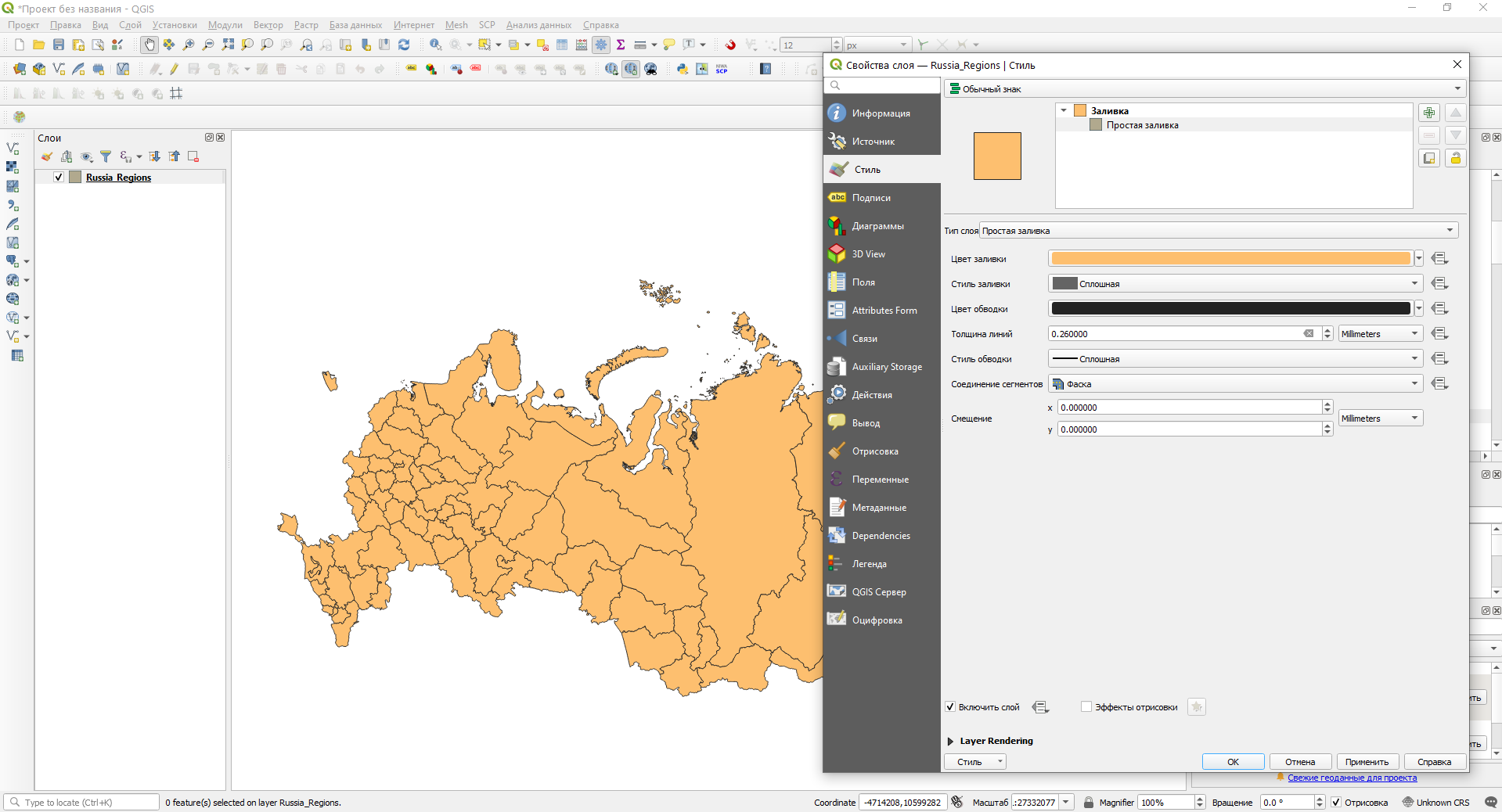
Единый символ в виде сплошной цветовой заливки
Мы можем задавать более сложную символику для наших объектов, то есть не только цветовую заливку и обводку. Построение таких символов в QGIS осуществляется в виде иерархии. Например, для добавления штриховки поверх цвета вам нужно нажать кнопку  , расположенную справа от окна самого символа в настройках стиля. После этого в символе появится второй слой, также по умолчанию залитый сплошной цветовой заливкой. Тип слоя можно поменять на штриховку, либо на другой вариант символики.
, расположенную справа от окна самого символа в настройках стиля. После этого в символе появится второй слой, также по умолчанию залитый сплошной цветовой заливкой. Тип слоя можно поменять на штриховку, либо на другой вариант символики.
В терминологии QGIS штриховкой называется любой паттерн (графическая структура), состоящий из линейных элементов. Штриховка, состоящая из нелинейных (точечных) элементов, называется заливкой маркерами.
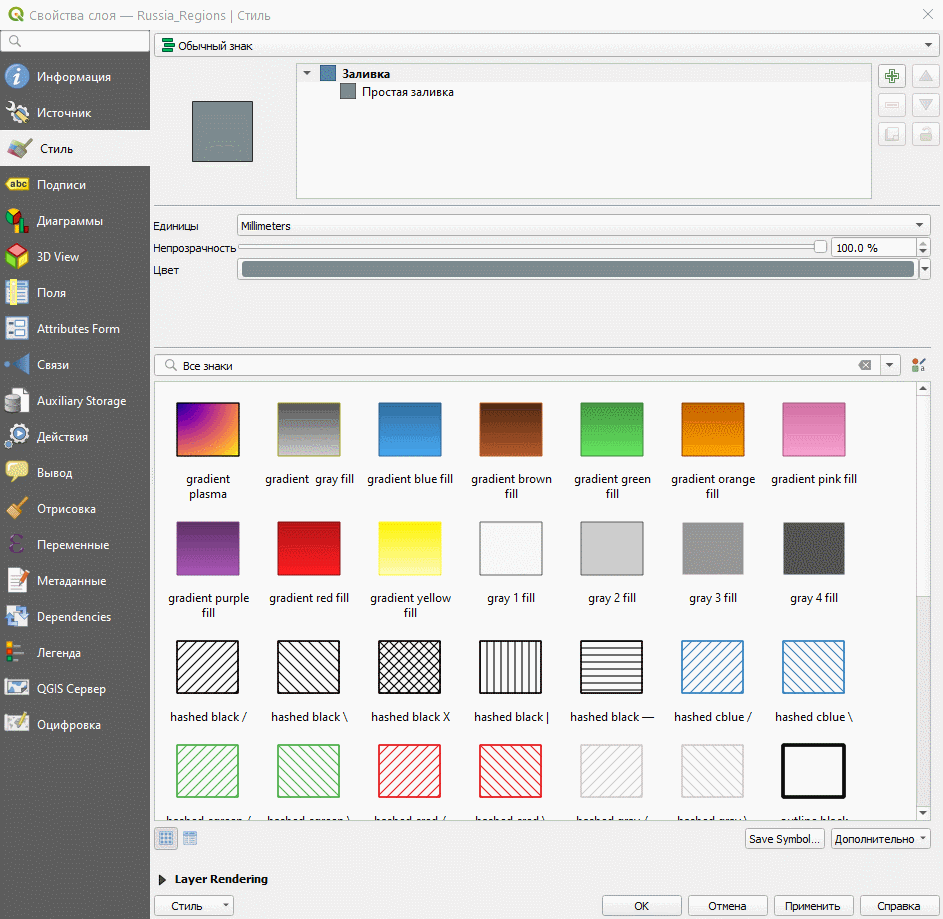
Типы слоёв символики
Обратите внимание, что при выборе типа слоя в виде штриховки его символ распадётся на иерархические элементы – собственно заливка штриховкой и составляющие её линии. Для заливки штриховки доступны свойства наклона (Вращение), интервала (Отступа) и смещения.
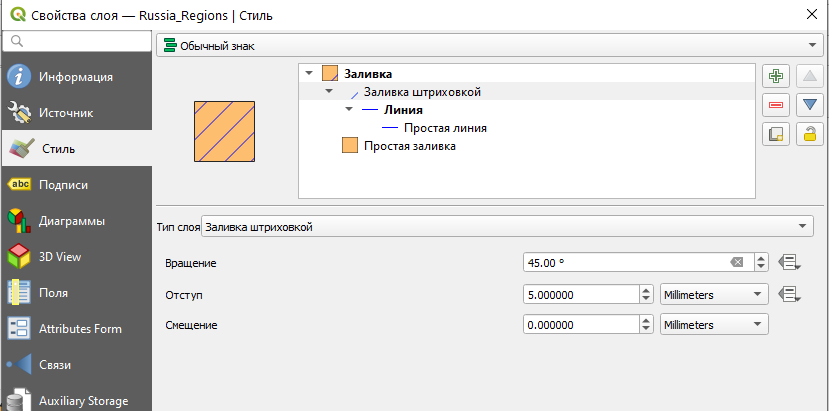
Символика штриховки
Если выделять последовательно в иерархии символа Линия и Простая линия, то вы увидете, что для них доступны разные настройки. В первом случае нам доступны уже стилизованные линии, во втором случае – простая заготовка линии, для которой можно настроить стиль обводки – сплошная линия, пунктирная, штриховая и т.д.
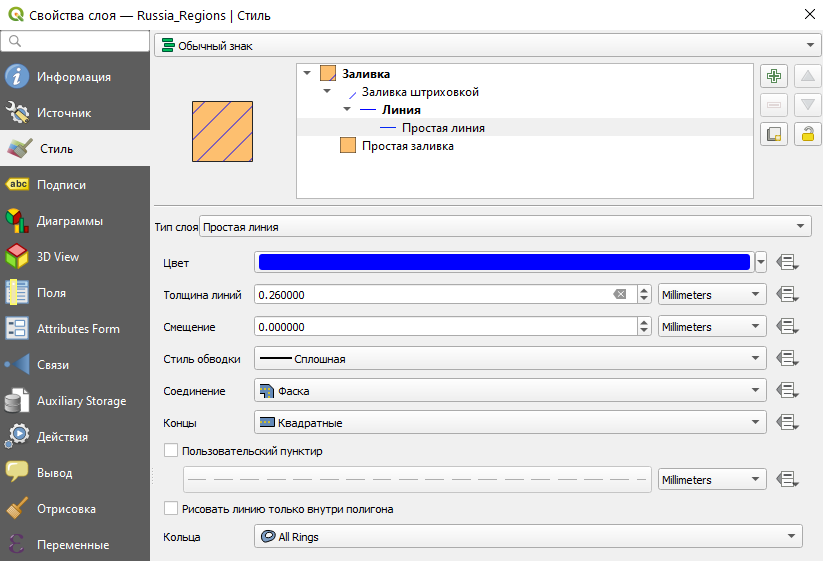
Настройки простой линии
Для заливки маркерами нужно выбрать соответствующий тип слоя. После этого появится аналогичная штриховке иерархия графических слоёв. Для настройки пользователю доступны параметры самой заливки – расстояния и смещения маркеров, а также параметры маркеров – тип слоя маркеров, размер маркера, цвет и другие. Для добавления пользовательских маркеров используйте тип слоя SVG-маркеры, для которых можно подгрузить собственные графические символы в формате SVG.
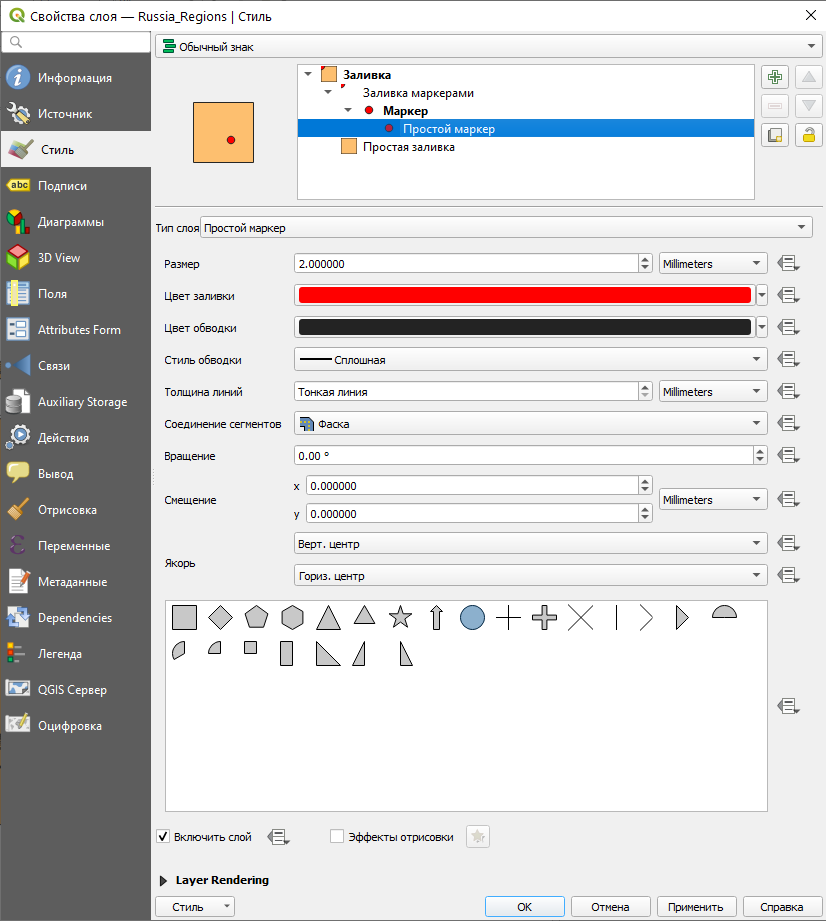
Настройки маркеров для заливки
Уникальные значения
Рассмотрим, каким образом мы ставим в соответствие значения атрибутивных полей и символики. Например, мы хотим присвоить разные цвета для всех регионов. В самой верхней строчке нужно выбрать Уникальные значения, после чего указать в строке Value атрибутивное поле, значения которого мы будем использовать. В строке Градиент можно выбрать заранее заготовленные цветовые шкалы, в том числе и случайные цвета. Для добавления всех значений из атрибутивного поля с присвоенными цветами нажмите на кнопку Классифицировать внизу окна. После применения выбранной классификации в окне слоёв наш слой будет показа соответствующим образом, как в легенде.
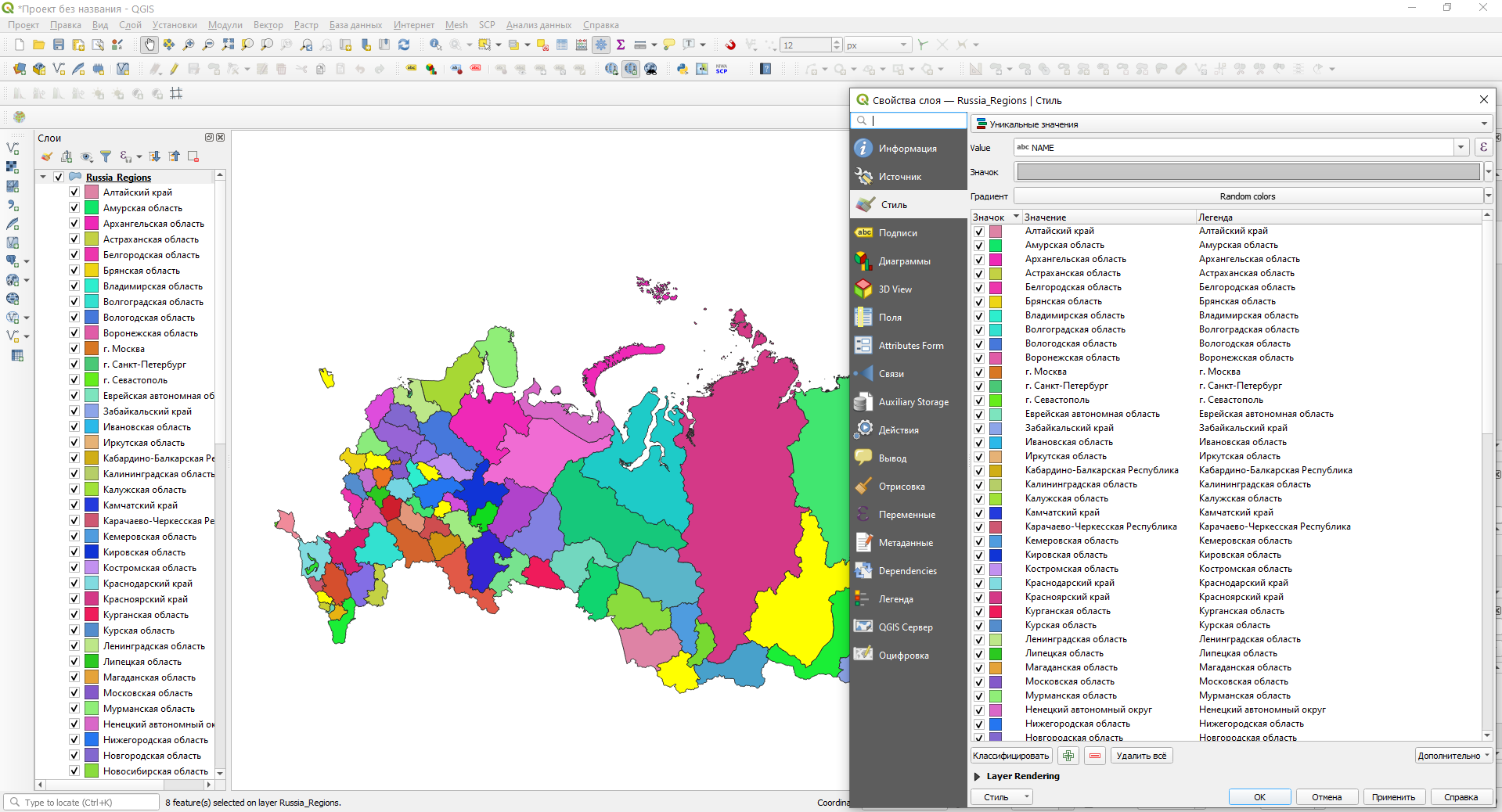
Классификация по уникальным значениям со случайной цветовой шкалой
Вы можете подбирать цвета для категорий вручную, если дважды щёлкните по цветовой шашке. Обратите внимание, что вы можете вместо сплошной цветовой заливки использовать заливку штриховку, менять настройки обводки.
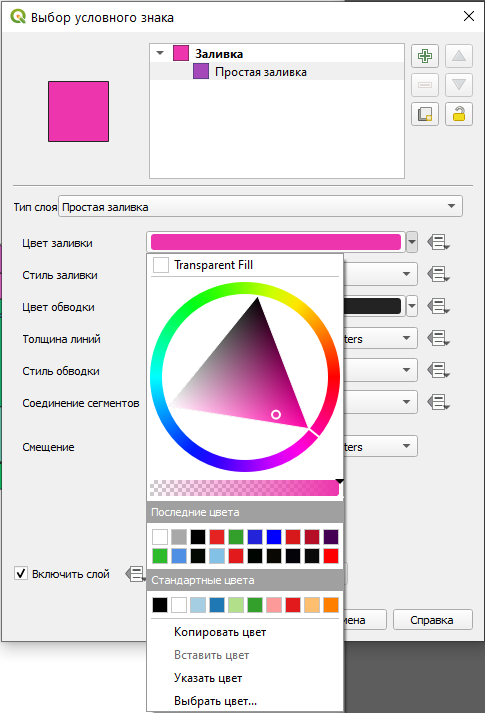
Изменение цвета символа
Цветовые шкалы
Для создания градуированных цветовых шкал в случае использования в качестве способов изображения изолиний с послойной окраской, картограмм, количественного фона используется стиль градуированного знака.
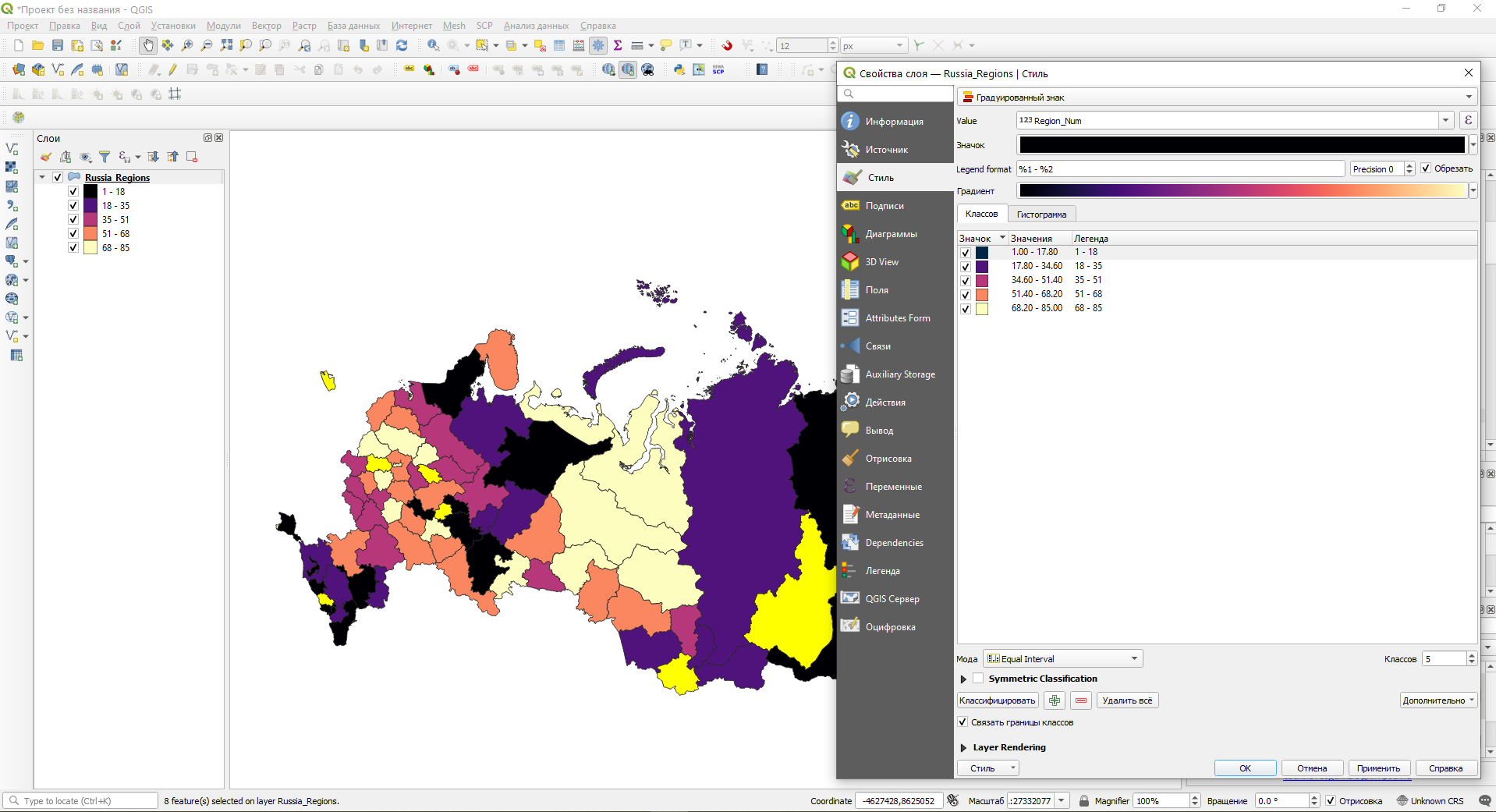
Настройки стиля градуированных знаков
В окошке градиент можно выбрать соответствующий градиент. Если вы хотите создать новый градиент – щёлкните правой кнопкой мыши по окошку и выберите Создать новый градиент…, либо Редактировать градиент…. Внизу окна свойств стиля вы можете увидеть настройку классификации Мода, а также количество классов. Подробнее о разных методах классификации и о работе с гистограммой вы узнаете из курсов Основы геоинформатики и Аэрокосмические методы географических исследований.
Градуированные значки
Для значков в качестве графической переменной зачастую выступает размер. Зайдите в стиль точечного слоя и укажите тип стиля Градуированный знак. В поле Value укажите атрибутивное поле, по которому будет строится шкала. Нажмите на кнопку со значком по умолчанию – откроется отдельное окно настройки маркера. Вы можете выбрать простой маркер из предложенных, либо выставить тип слоя SVG-маркер – внизу окна появится библиотека встроенных символов, которые можно использовать в качестве маркера. Пользователю доступна настройка цвета и размера маркера.
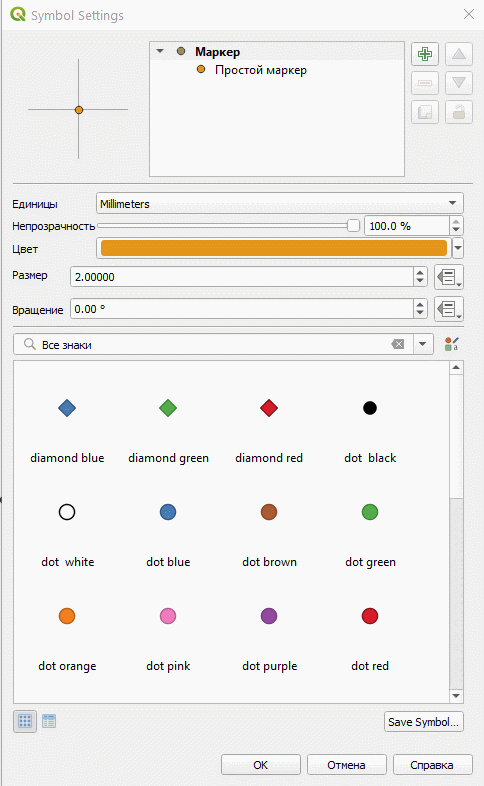
Выбор и настройка SVG-маркера
Далее вы можете использовать выбранный маркер в качестве значка. Укажите Метод – Size (построение шкалы по размеру), укажите минимальный и максимальный размер символа. Внизу укажите количество Классов и нажмите на кнопку Классифицировать.
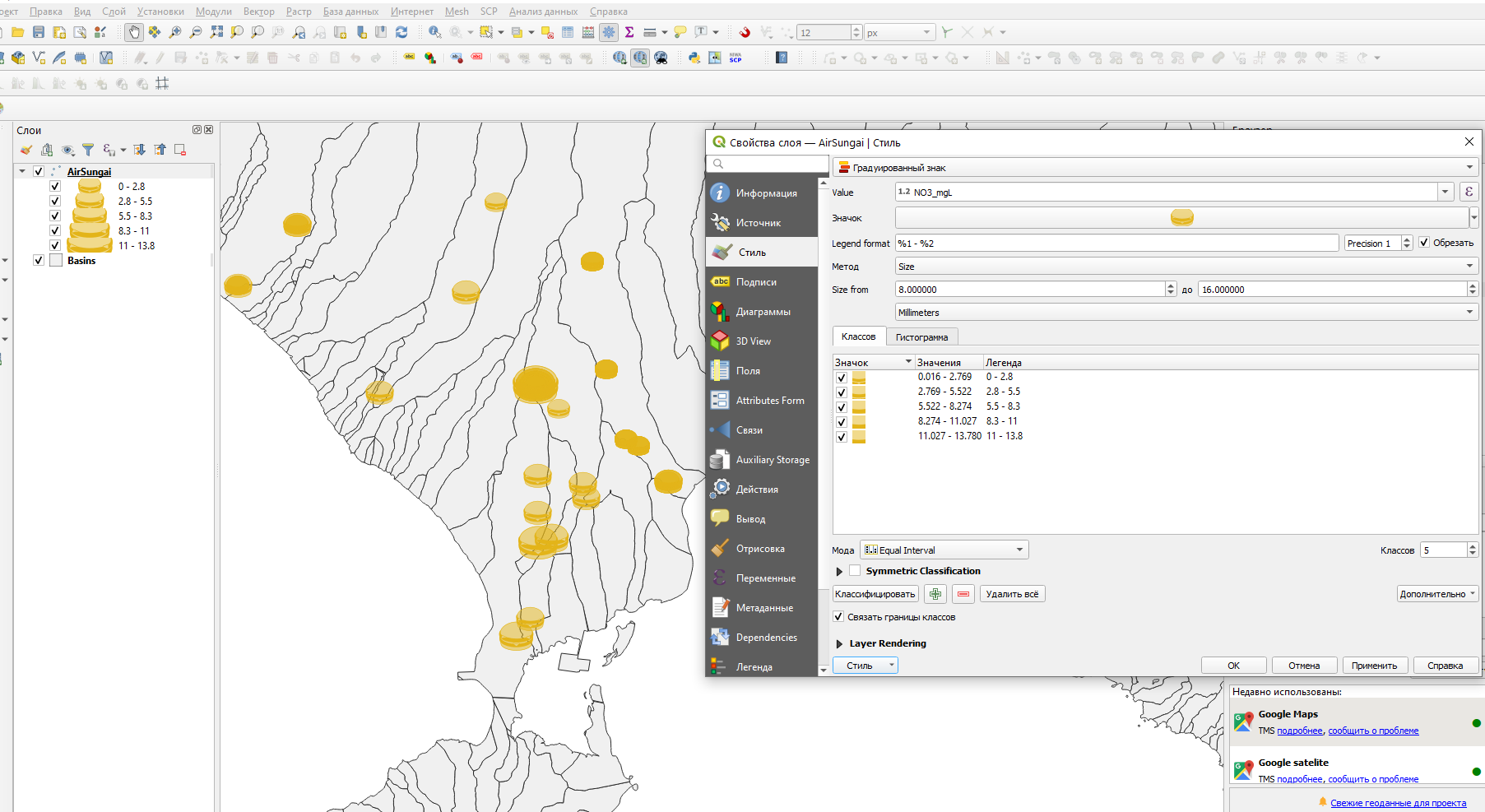
Настройка градуированного размеру значка
4.5.2 Использование графических средств диаграмм
Для построения диаграмм нужно перейти в соответствующую вкладку свойств слоя (они расположены отдельно от стиля). В самом верху можно выбрать тип диаграммы – круговая, столбчатая или текстовая.
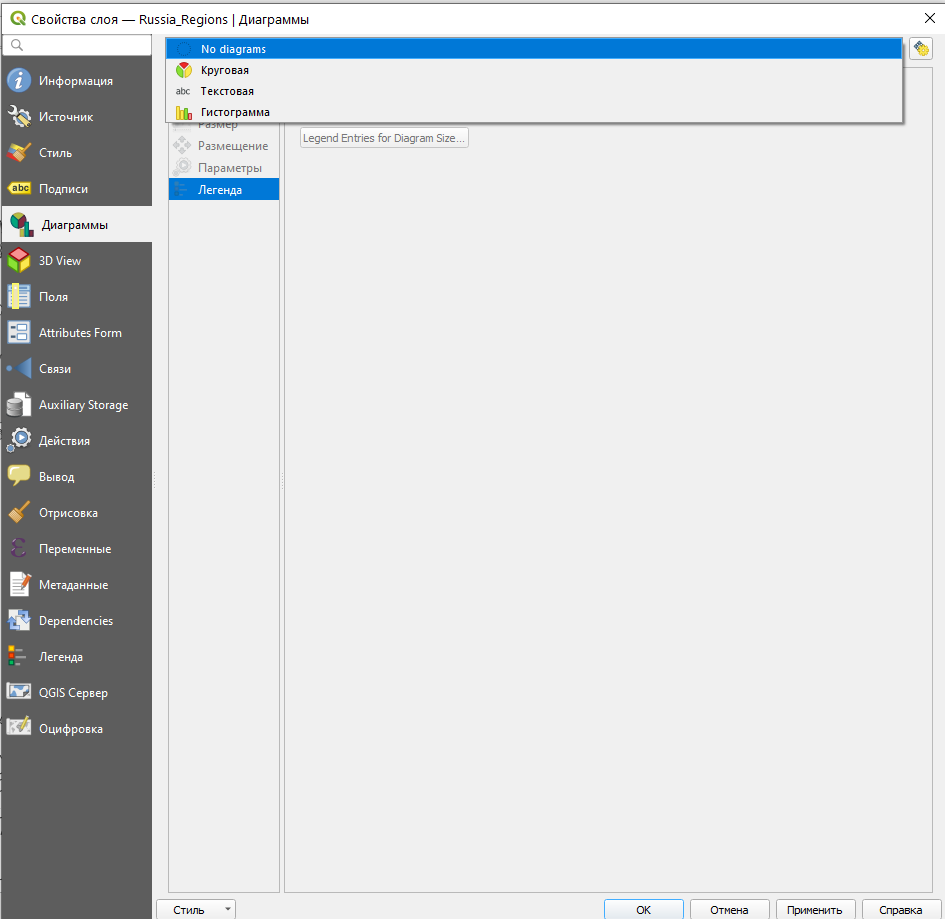
Доступные виды диаграмм
Построение круговых диаграмм
Для построения круговых диаграмм необходимо выбрать соответствующий тип вверху окна. В атрибутах задаются те атрибутивные поля, которые будут содержать значения для отдельных секторов диаграммы.
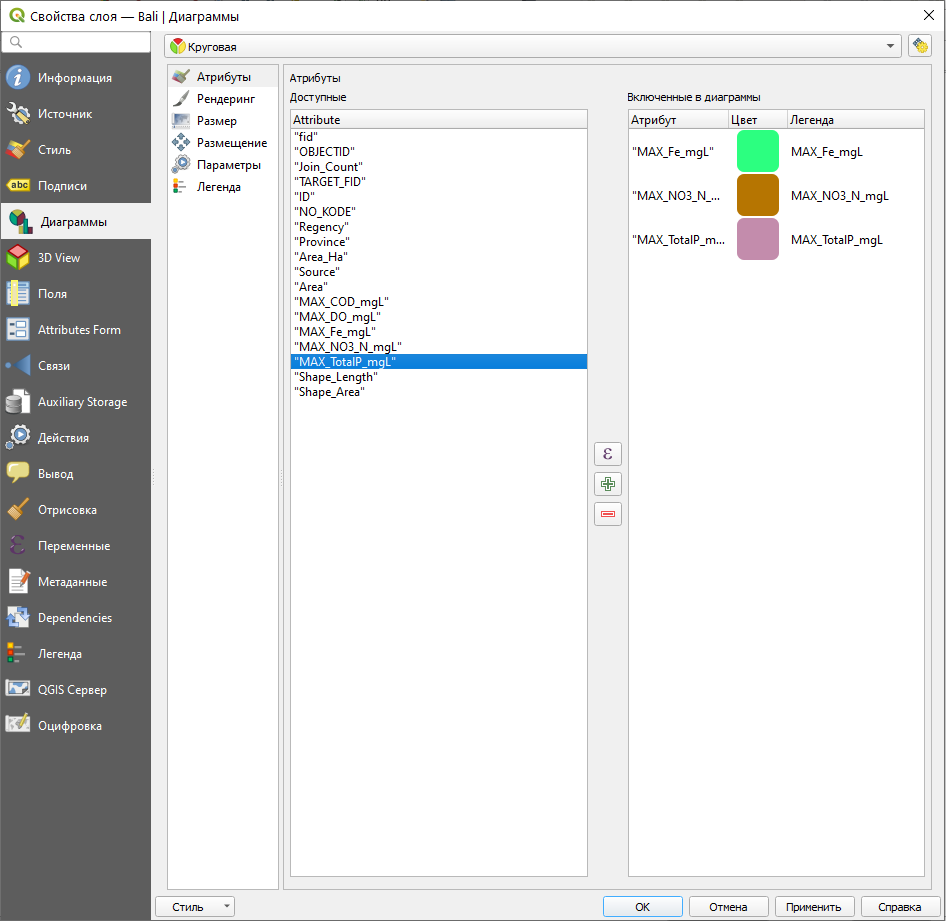
Выбор атрибутивных полей для диаграммы
Добавление полей осуществляется двойным нажатием на поле. Справа возможна ручная настройка цвета сектора. В разделе Размер задаётся размер диаграммы, то есть некое абсолютное число. Размер может быть Фиксированный, то есть постоянный для всех диаграмм, либо Масштабируемый, то есть зависящий от значений в атрибутивных полях класса.
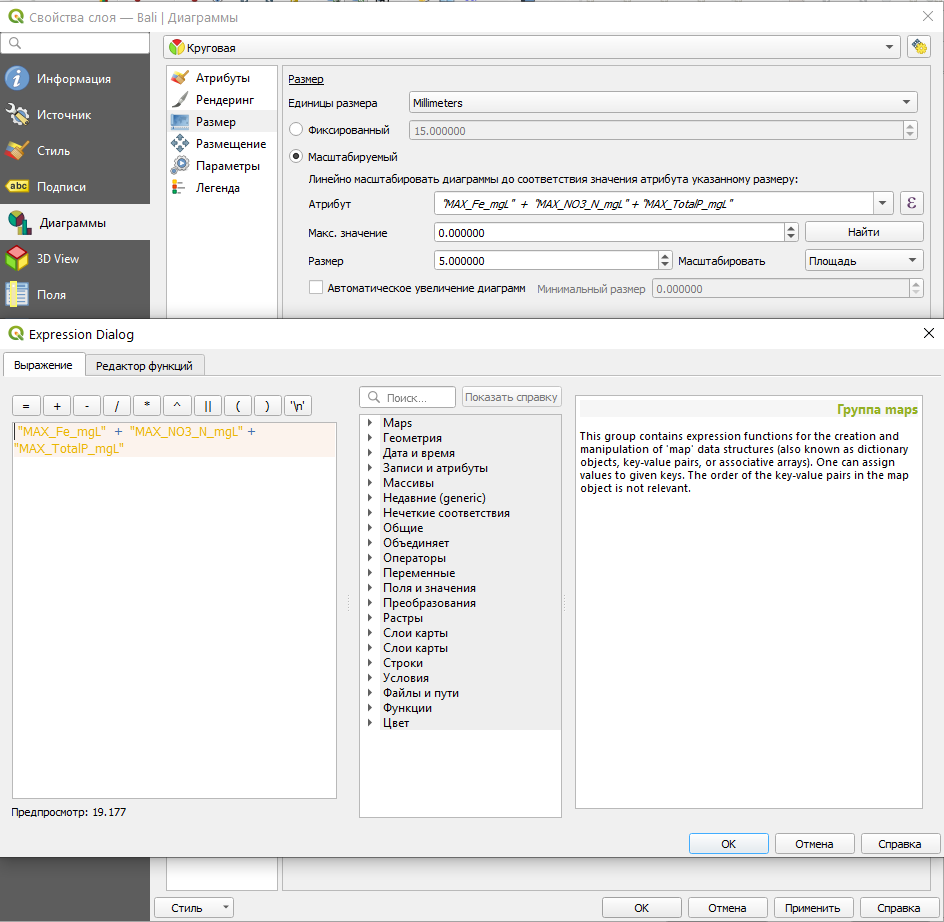
Настройка размера диаграммы
Размер может определяться конкретным атрибутивным полем, которое можно выбрать из списка, либо, если вы хотите получать значение, например, на основе суммы входящих в диаграмму значений, нажмите на  . После нажатия на кнопку откроется окно Expression dialog, которое ещё называется калькулятором полей. Для составления выражения из атрибутивных полей найдите в центральном окошке категорию Поля и значения и выберите нужные поля двойным щелчком мыши. Названия полей появятся слева, вам остаётся только расставить нужные арифметические операторы между ними.
. После нажатия на кнопку откроется окно Expression dialog, которое ещё называется калькулятором полей. Для составления выражения из атрибутивных полей найдите в центральном окошке категорию Поля и значения и выберите нужные поля двойным щелчком мыши. Названия полей появятся слева, вам остаётся только расставить нужные арифметические операторы между ними.
Обратите внимание, что, помимо выражений с существующими полями, можно рассчитывать, например, площадь, обратясь к категории Геометрия и выбрав функцию $area.
В окошке Макс. значение можно обозначить максимальное значение показателя, которое будет использоваться в градации, либо использовать расчётное максимальное значение – для этого нажмите на кнопку Найти.
В окошке Размер указывается абсолютное значение максимального размера диаграммы. Его можно масштабировать как площадь, либо как диаметр круга (указывается справа).
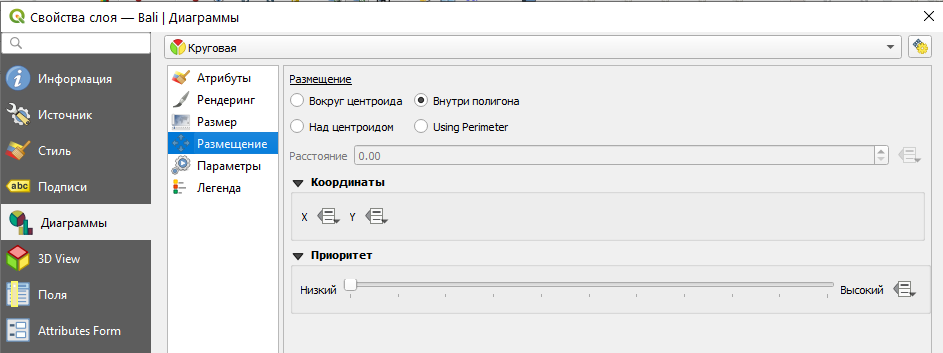
Настройка размещения диаграммы
В настройках размещения можно указать способ привязки диаграммы к полигону. Имейте в виду, что центроид не всегда располагается внутри полигона.
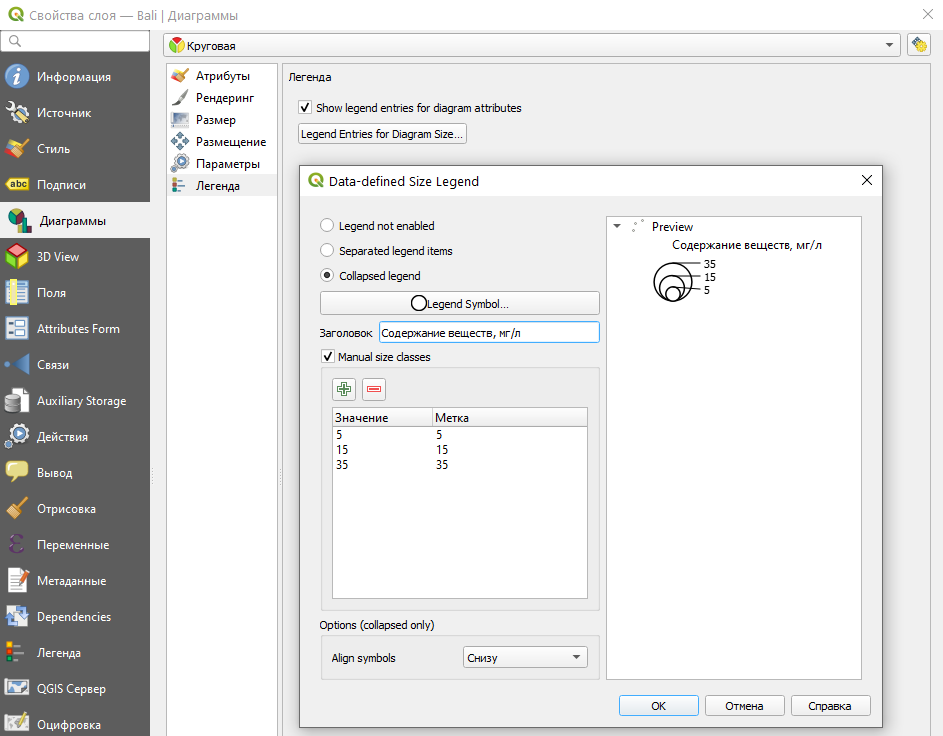
Настройка легенды диаграммы
В настройках легенды можно выбрать вид диаграммы в легенде. Обратите внимание, что в качестве символа диаграммы может быть выбран любой значок – он не имеет отношения к изображению диаграммы на карте. Используя пункт Collapsed legend, мы совмещаем диаграммы разных размером вместе, что удобнее для восприятия их размера. Внизу опция Align symbols позволяет выравнить диаграммы разного размера либо по нижней точке, либо по центру. В окне Заголовка мы можете написать соответствующий заголовок для пункта легенды. Ставя галочку для Manual size classes, пользователю открывается возможность добавлять нужное количество градаций и подбирать для них нужные подписи в колонке Метка.
Пример вида с диаграммой показан на рисунке. Аналогичным образом можно построить диаграммы для значкового способа изображения.
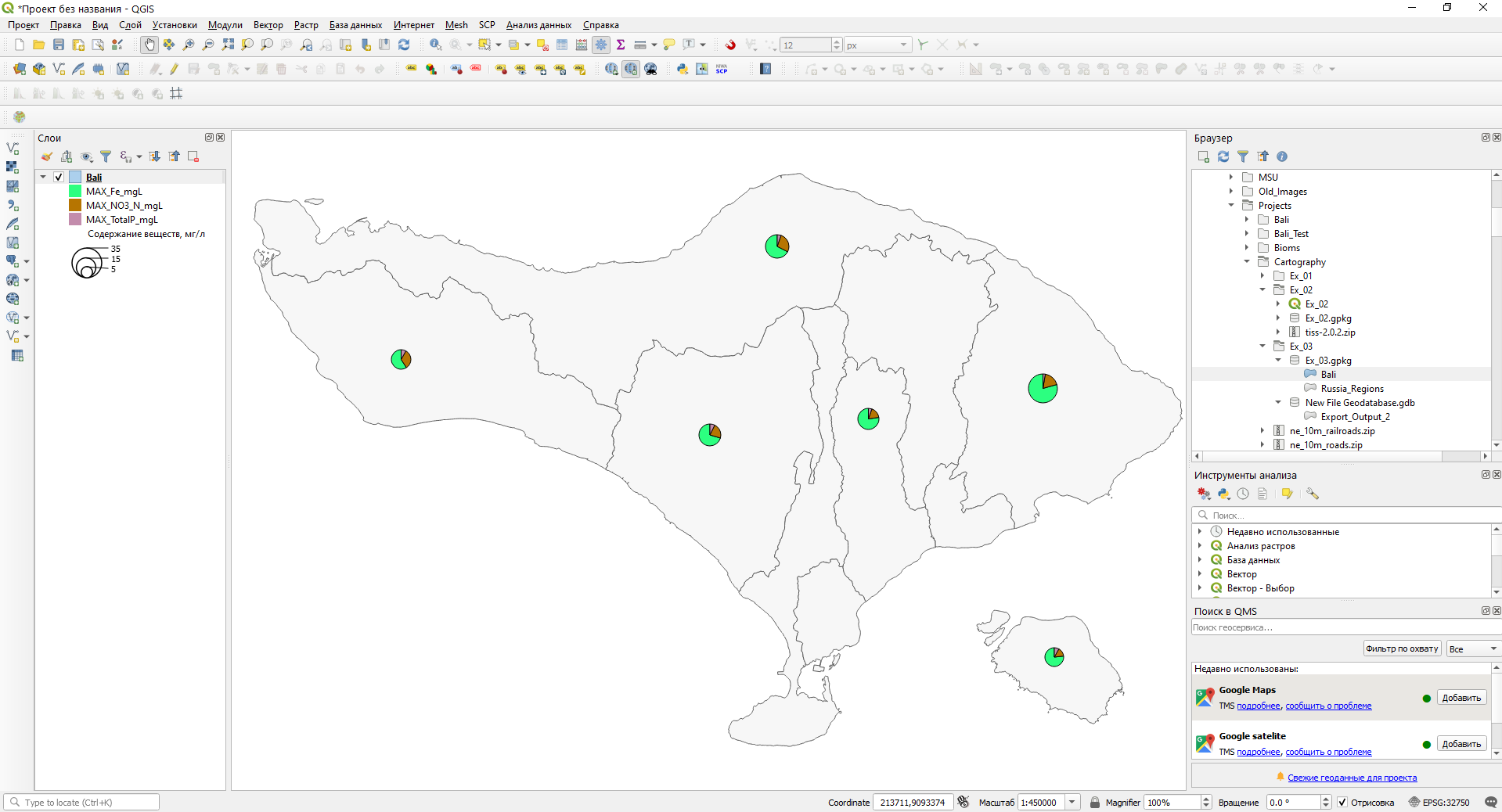
4.6 Настройка подписей
Подписи так же, как и символика в геоинформационном программном обеспечении зависят от атрибутов. Для включения подписей в слое зайдите в его свойства и найдите вкладку Подписи.
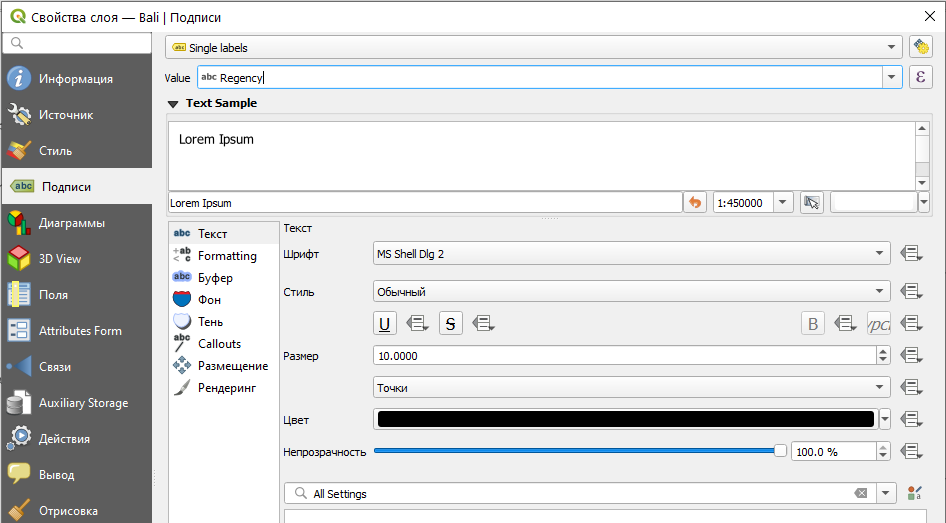
настройка подписей
В поле Value указывается атрибутивное поле, из которого подтягиваются сами подписи. Ниже приведены классические настройки для текст – шрифт, размер, стиль, цвет и т.д. Особое внимание при составлении карты следует уделить размещению подписей, чему посвящена отдельная вкладка настроек подписей.
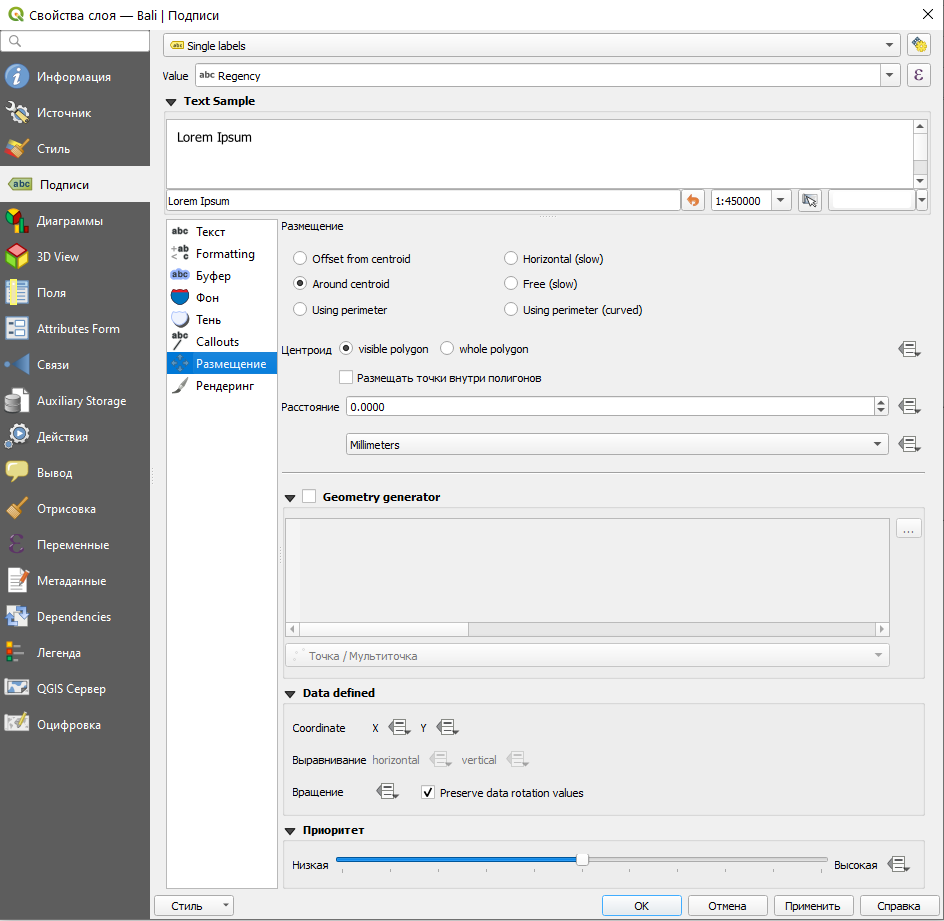
Размещение подписей
К сожалению, возможностей по оптимальному автоматическому размещению подписей в QGIS не так много. Пользователь может вручную править размещение подписей – для этого необходимо обратиться к специальной панели  . Для перемещения подписей нажмите на кнопку
. Для перемещения подписей нажмите на кнопку  . Вместо курсора на карте появится крест, которым нужно щёлкнуть по нужной подписи. После этого откроется диалоговое окно:
. Вместо курсора на карте появится крест, которым нужно щёлкнуть по нужной подписи. После этого откроется диалоговое окно:
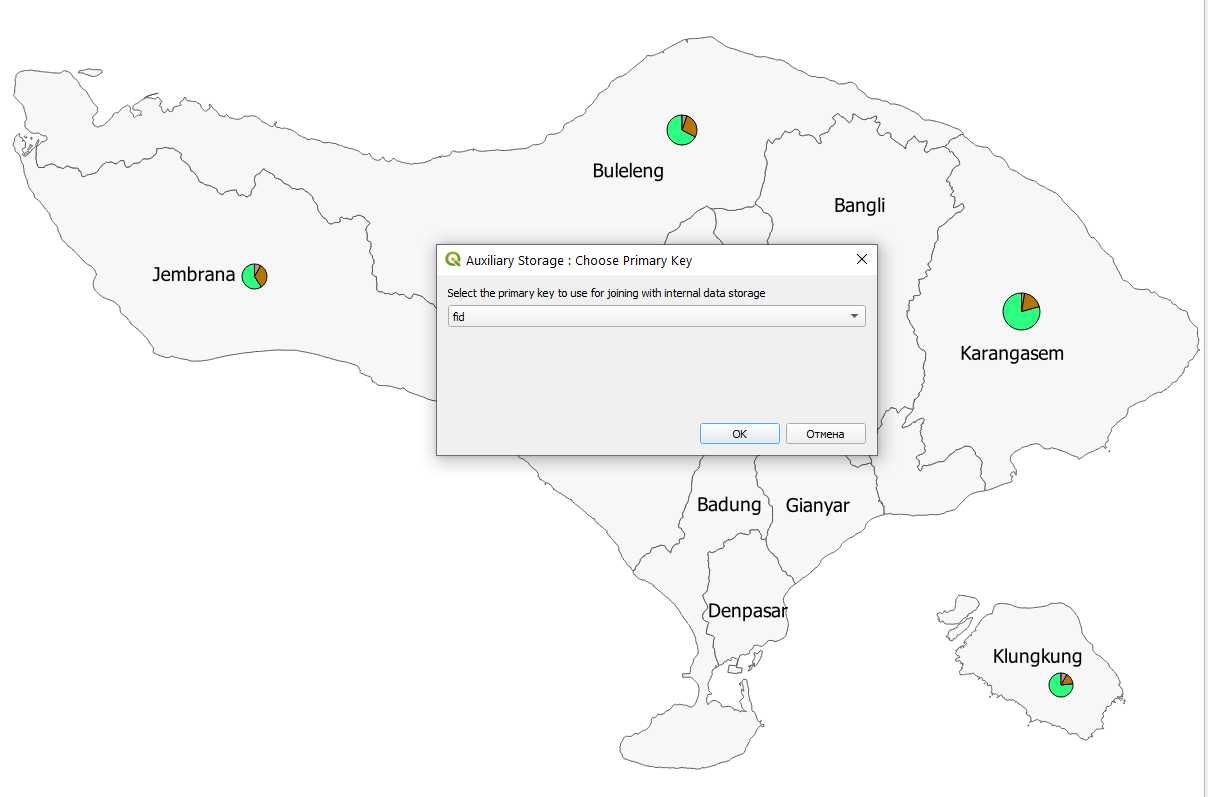
После нажатия на OK вы сможете перетаскивать подписи одним щелчком мыши. Аналогично после нажатия кнопки  подписи можно разворачивать, а после нажатия кнопки
подписи можно разворачивать, а после нажатия кнопки  – редактировать. Для редактирования открывается отдельное окно, где можно индивидуально настроить параметры каждой подписи.
– редактировать. Для редактирования открывается отдельное окно, где можно индивидуально настроить параметры каждой подписи.
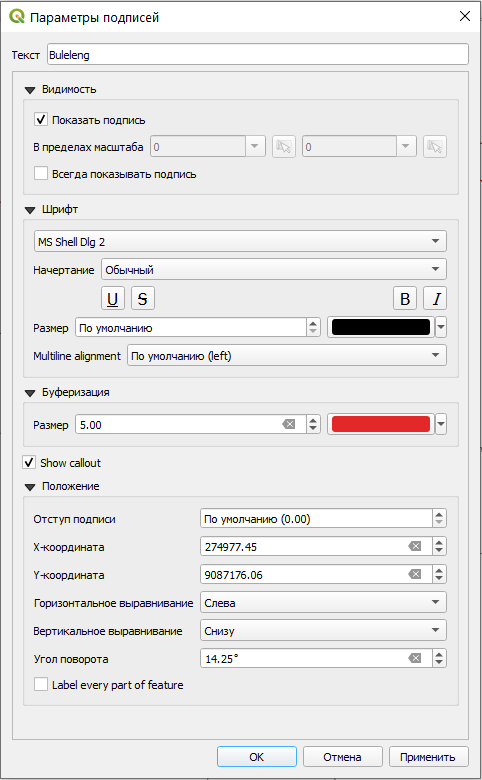
Параметры подписи
4.7 Имитация некоторых сложных графических средств и способов изображения
Некоторые способы изображения трудно реализуемы в ГИС-пакетах. Например, точечный способ есть в ArcGIS, но QGIS он пока отсутствует. Если всё же есть необходимость в использовании данного способа изображения, то можно его сымитировать, хотя с точки зрения базы данных это будет не совсем корректно – вместо полигонального слоя (явление площадной рассеянной локализации) создайте точечный слой, в котором каждая точка будет соответствовать одной точке на карте. Веса точек можно задать с помощью атрибутов.
Сложные диаграммы невозможно сделать ни в одном ГИС-пакете. Для их имитации можно подготовить векторное представление диаграммы в формате SVG и добавить в QGIS в качестве SVG-маркера.
4.8 Работа с легендой в компоновке
В макете карты вы можете добавлять столько элементов легенды (кнопка  ), сколько отдельных блоков легенды в компоновке вы хотите сделать. Следует помнить, что в QGIS легенда собирается автоматически из содержания слоёв проекта, но пользователь может поменять её свойства.
), сколько отдельных блоков легенды в компоновке вы хотите сделать. Следует помнить, что в QGIS легенда собирается автоматически из содержания слоёв проекта, но пользователь может поменять её свойства.
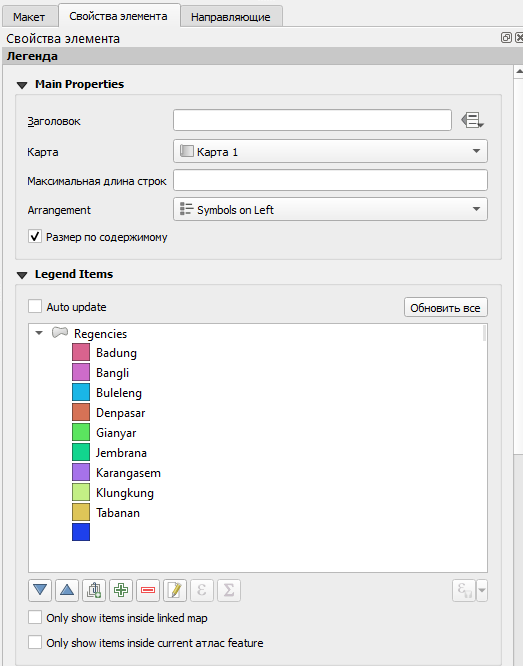
Свойства легенды в макете
Если убрать галочку возле опции Auto update, то из перечня слоёв легенды можно убрать лишние слои или отдельные позиции, либо добавить отсутствующие с помощью кнопок ниже. С помощью кнопки  можно редактировать текст легенды.
можно редактировать текст легенды.
4.9 Редактирование карты в графическом пакете
Для редактирования карты в графическом пакете можно использовать открытое ПО Inkscape. Экспортируйте макет вашей карты из QGIS в формате SVG и откройте файл в Inkscape. Каждый элемент карты теперь представлен как графика, что позволяет вручную их перемещать, редактировать с помощью инструмента  . Редактировать вершины объектов можно с помощью инструмента
. Редактировать вершины объектов можно с помощью инструмента  .
.
| Карпачевский А.М. Картография: практикум в QGIS. М.: Географический факультет МГУ, 2020. |