Раздел 11 Лазерное сканирование
11.1 Программное обеспечение
Для практической работы вам понадобится открытая программа CloudCompare. Информацию о ней можно найти на домашнем сайте, там же можно скачать себе дистрибутив программы. Для этого выберите Latest stable release (2.11.3 Anoia) – Windows iconWindows 64 bits Stereo.
Также для работы нам потребуется ГИС-пакет с открытым исходным кодом SAGA, который можно скачать по ссылке. Программа не требует установки.
11.3 Работа с облаком ТЛО в SAGA
Для импорта ТЛО используйте инструмент Tools – Import/Export – LAS – Import LAS Files. Укажите путь к файлу, а все остальные параметры оставьте по умолчанию. Нажмите Okay для запуска инструмента.
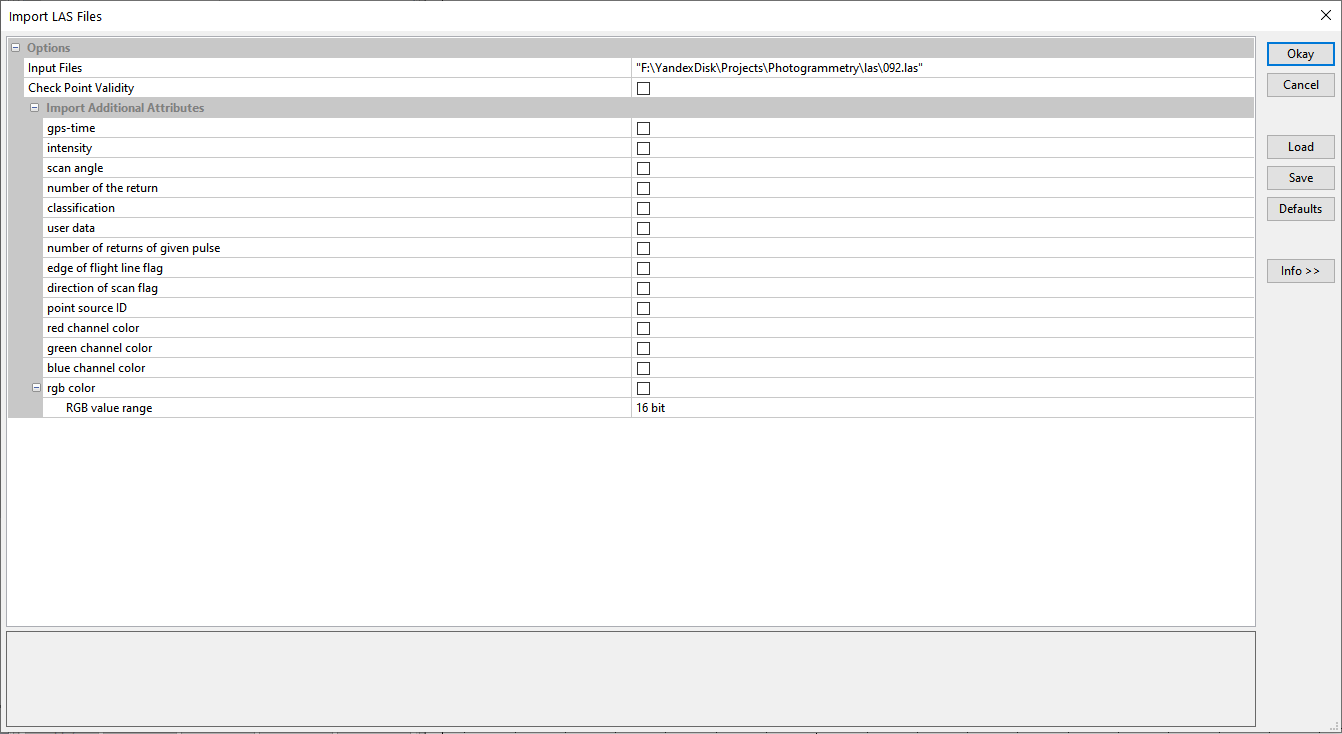
Вы можете визуализировать облако, дважды щёлкнув по появившемуся слою во вкладке Data.
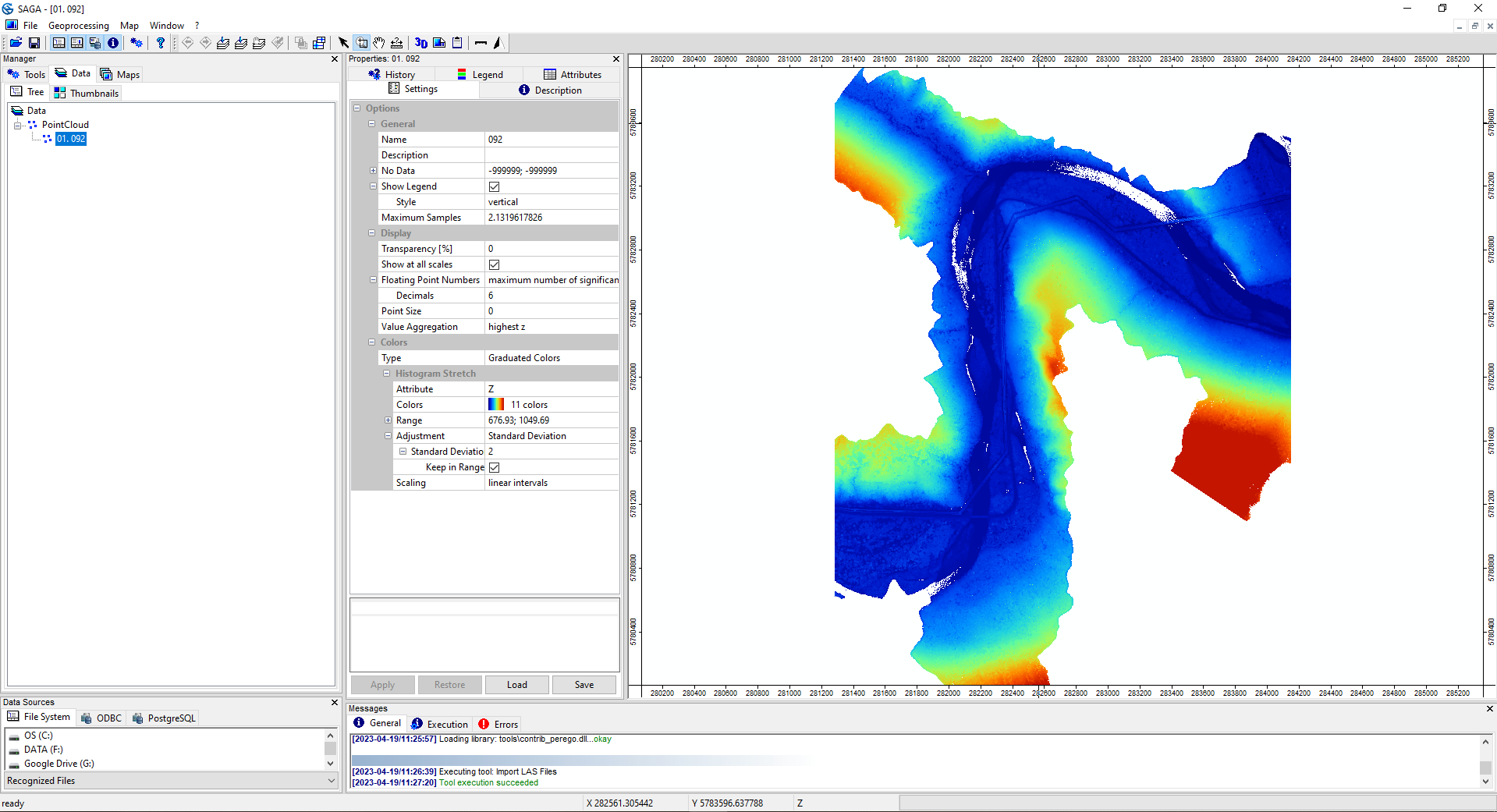
В SAGA доступен инструмент для трёхмерной визуализации облаков точек. Для этого выберите Tools – Visualization – 3D Viewer – Point Cloud Viewer. Координату Z можно использовать для цветовой шкалы.
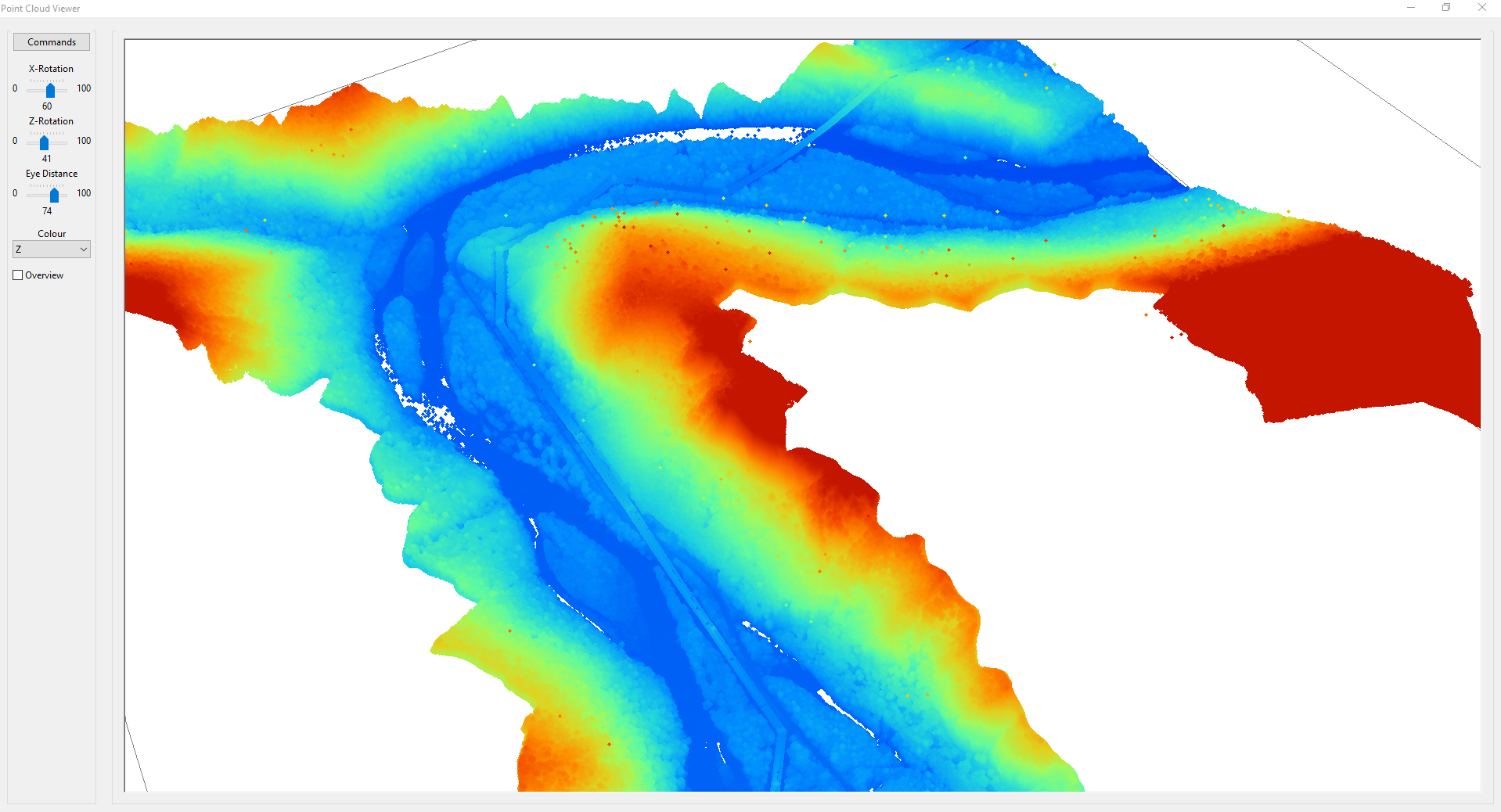
Добавьте готовый векторный объект в SAGA в формате шейпфайла через меню Open  , который потом будет использован для вырезания облака точек. В панели менеджера перейдите на вкладку Data. Двойной щелчок по слою предложит добавить слой к либо к уже открытой карте, либо к новой карте. На панели Settings вы можете настроить отображение данных, подписи объектов.
, который потом будет использован для вырезания облака точек. В панели менеджера перейдите на вкладку Data. Двойной щелчок по слою предложит добавить слой к либо к уже открытой карте, либо к новой карте. На панели Settings вы можете настроить отображение данных, подписи объектов.
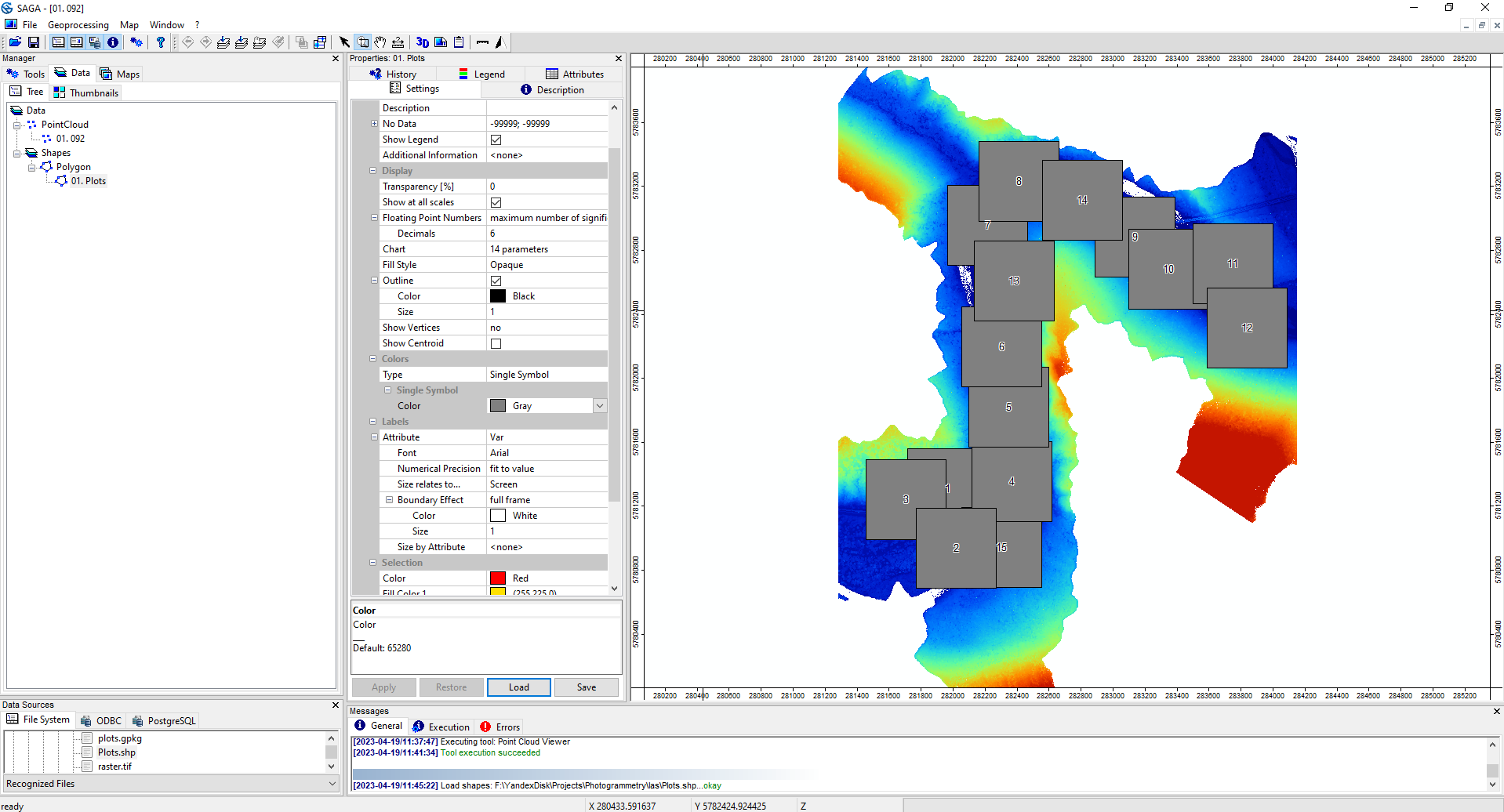
С помощью инструмента  можно выбрать и удалить ненужные объекты. Для того чтобы вырезать фрагмент облака, воспользуйтесь инструментом Tools – Shapes – Point Clouds – Point Cloud Cutter. В параметре Points укажите загруженный слой точек, в параметре Choose cut from… выберите параметр Polygons. После нажатия Okay откроется новое окно, в котором будет предложено указать непосредственный векторный слой для обрезки.
можно выбрать и удалить ненужные объекты. Для того чтобы вырезать фрагмент облака, воспользуйтесь инструментом Tools – Shapes – Point Clouds – Point Cloud Cutter. В параметре Points укажите загруженный слой точек, в параметре Choose cut from… выберите параметр Polygons. После нажатия Okay откроется новое окно, в котором будет предложено указать непосредственный векторный слой для обрезки.
После появления вырезанного облака точек воспользуйтесь инструментом Tools – Import/Export – LAS – Export LAS Files. В параметре Point Cloud укажите набор данных для экспорта, укажите масштабный коэффициент по трём осям равным 1. Остальные параметры остаются по умолчанию.
11.4 Работа с ТЛО в CloudCompare
В программе через меню File – Open откройте ваш фрагмент облака точек. Для того чтобы точки облака приобрели цвет (скаляр), указываем, что переменной цвета соответствует координата Z. Для этого вызываем меню Edit – Scalar Fields - Export coordinates to SF и выбираем координату.

Для классификации облака точек на точки земли и точки всего остального вызываем меню Plugins – CSF Filter. В Advanced parameters обязательно укажите параметр cloth resolution (разрешение).Результат классификации добавится в виде отдельных облаков точек.
С помощью инструмента Segment  можно вырезать объекты типа дорог и рек. Для этого нарисуйте полигон, ставя узлы левой кнопкой мыши. Замыкание полигона осуществляется нажатием правой кнопки мыши. После отрисовки участка, который необходимо очистить от ТЛО, выберите на панели
можно вырезать объекты типа дорог и рек. Для этого нарисуйте полигон, ставя узлы левой кнопкой мыши. Замыкание полигона осуществляется нажатием правой кнопки мыши. После отрисовки участка, который необходимо очистить от ТЛО, выберите на панели  кнопку Segment Out. В результате у вас появятся новые поднаборы облаков точек в списке слоёв слева.
кнопку Segment Out. В результате у вас появятся новые поднаборы облаков точек в списке слоёв слева.
Для получения растровой поверхности, горизонталей и mesh-модели используется кнопка  на главной панели, либо вызывается меню Tool – Projection – Rasterize. В открывшемся окне укажите разрешение растра step – 1, ось координат для проекции direction – Z, размер ячейки укажите минимальный cell height – minimum, а также передискретизация resample input cloud – checked. пустые ячейки оставьте пустыми Empty cells fill with – leave empty.
на главной панели, либо вызывается меню Tool – Projection – Rasterize. В открывшемся окне укажите разрешение растра step – 1, ось координат для проекции direction – Z, размер ячейки укажите минимальный cell height – minimum, а также передискретизация resample input cloud – checked. пустые ячейки оставьте пустыми Empty cells fill with – leave empty.

Для запуска процесса растеризации нажмите на кнопку Raster и укажите путь для сохранения файла GeoTIFF. Опционально вы можете построить горизонтали Contour plot.
11.5 Обработка данных в QGIS
При открытии в QGIS для поверхности, соответствующей земле выполните заполнение пустых ячеек инструментом Raster – Analysis – Fill nodata….
Для нахождения высоты объектов над рельефом можно воспользоваться калькулятором растров и вычесть одну поверхность из другой.
В QGIS доступны некоторые инструменты автоматизированного упрощения геометрии, что применимо к автоматически построенным горизонталям. Выберите в главном меню Vector – Geometry Tools – Simplify…. Откроется инструмент, упрощающий геометрию объектов. Для линейных объектов рекомендуется выбирать алгоритм Дугласа-Пейкера.
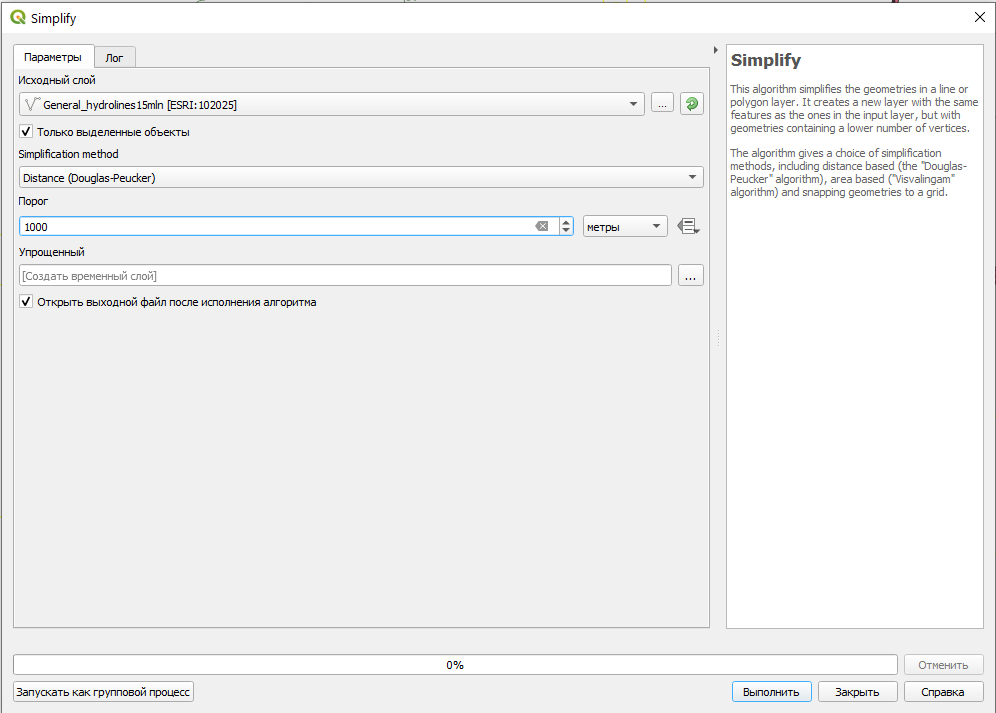
Данный алгоритм убирает вершины согласно заданному порогу, который устанавливается пользователем на основе масштаба и детализации исходных данных.
В QGIS есть инструмент для сглаживания векторных объектов. Для его использования нужно открыть окно Processing и в нём найти инструмент Vector Geometry – Smooth.
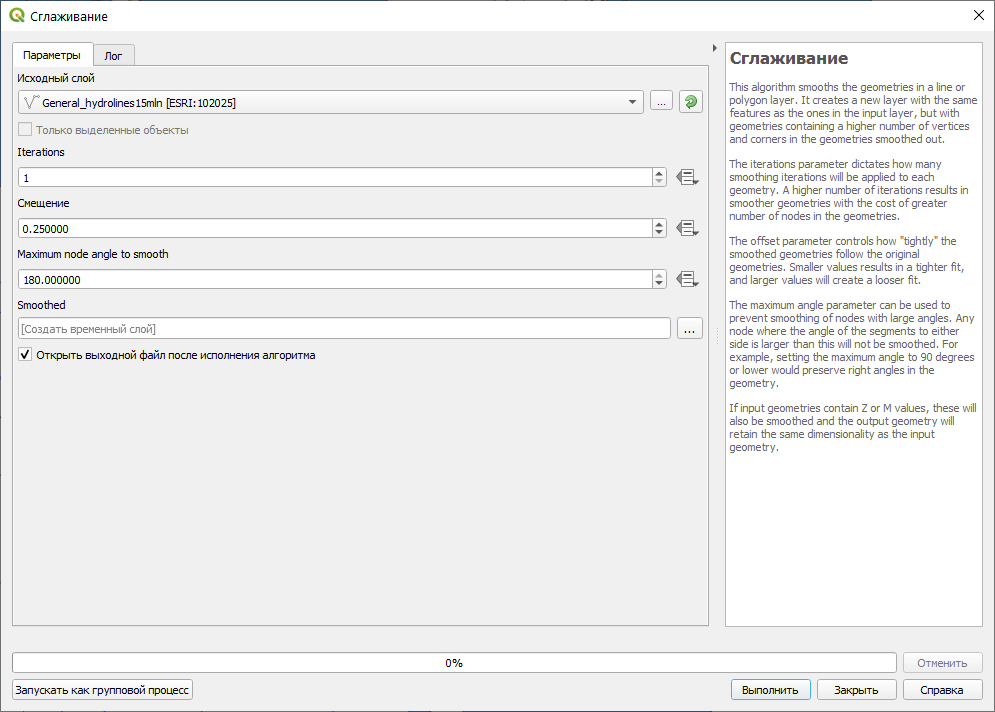
Обратите внимание, что оба инструмента не изменяют текущий слой, а создают новый.
Упрощение и сглаживание объектов доступно в индивидуальном порядке в текущем слое на панели инструментов дополнительной оцифровки. Выбрав редактируемый слой в режиме редактирования, нажмите на кнопку  , после чего кликните по объекту, который вы хотите упростить. Откроется маленькое окошко, в котором можно выбрать метод сглаживания, либо упрощения.
, после чего кликните по объекту, который вы хотите упростить. Откроется маленькое окошко, в котором можно выбрать метод сглаживания, либо упрощения.
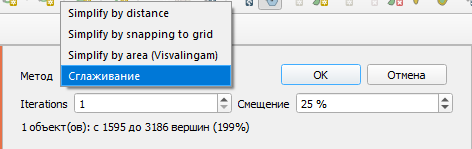
| Карпачевский А.М. Основы дистанционного зондирования и фотограмметрии. М.: Географический факультет МГУ, 2024. |