Справка 6 Оформление в условных знаках
6.1 Исходные данные
Для работы с оформлением топографического плана или карты скачайте символы и топографические шрифты.
6.2 Цель работы
Научиться оформлять векторные слои согласно принятым условным обозначениям в ПО QGIS.
6.3 Оформление в условных знаках
Для оформления наших слоёв проекта в условных знаков необходимо дважды щёлкнуть по слою. Откроются его свойства, среди которых в данный момент нас интересует Стиль. Для точечного слоя по умолчанию будет выставлен Простой маркер.
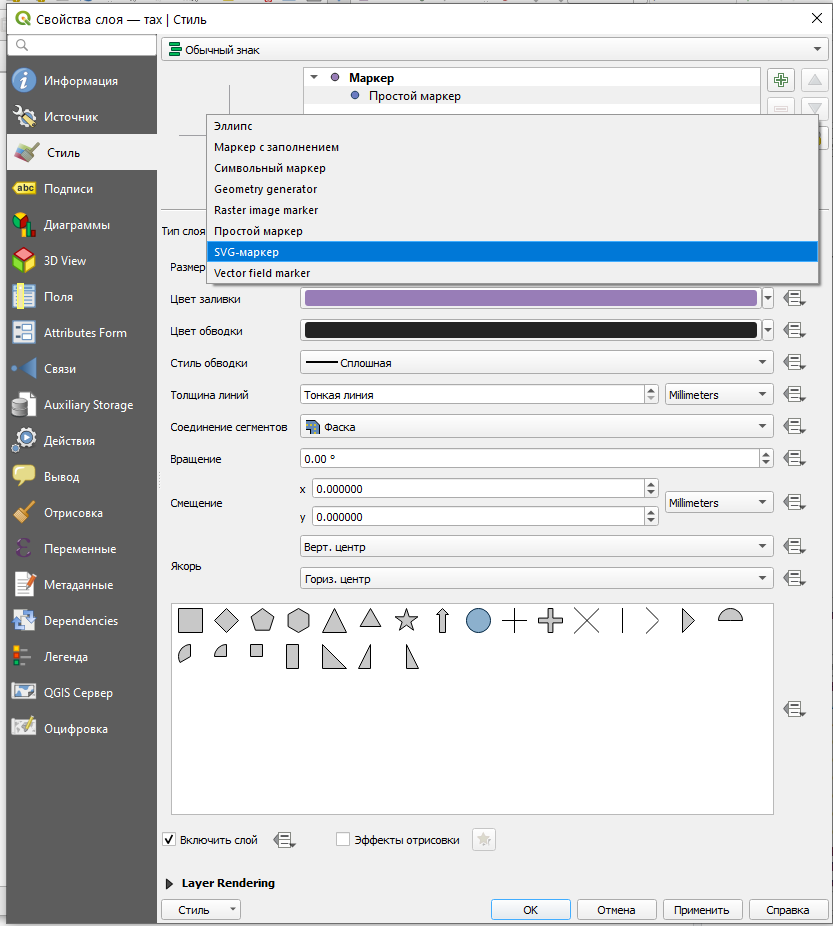
С ним особо ничего не сделаешь – можно поменять геометрическую фигуру, изменить размер или цвет. Для использования более разнообразной библиотеки символов нужно в типе слоя выбрать SVG-маркер.
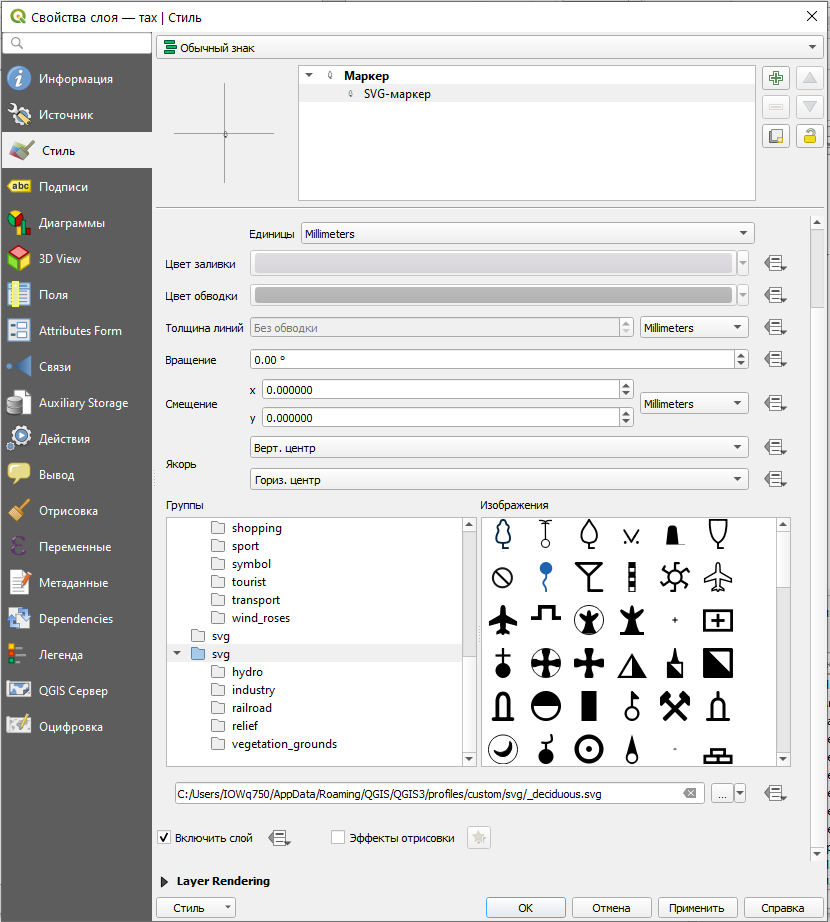
Переместите папку со скаченными символами в директорию, где находятся остальные SVG-символы. Например, на Windows 10 это, вероятно, будет следующий путь:
C:\Users\%USERNAME%\AppData\Roaming\QGIS\QGIS3\profiles\custom\svg
При выборе символа внизу появляется адрес к данному символу у вас на компьютере. Размер символа и его цвет вы можете настраивать в этом же окне.
Для площадных объектов всё работает похоже, но немного сложнее. По умолчанию для таких слоёв даётся заливка цветом, которую можно менять. Дополнительно можно менять обводку. Для того чтобы заполнить наши площадные объекты штриховкой из специальных символов, например, газона, нужно выбрать Тип слоя – Заливка маркерами.
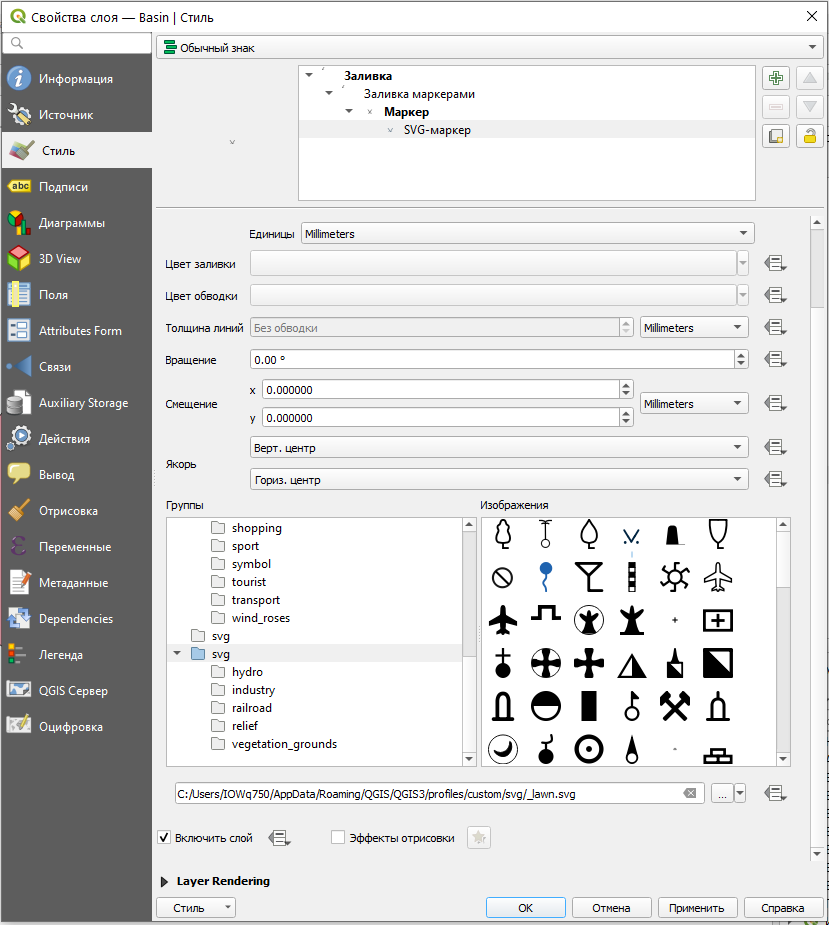
После этого иерархия структуры значка в верхнем окошке вырастет – там добавится простой маркер. Как заменить простой маркер на SVG-символ вы уже знаете. Для настройки шага (частоты) маркеров необходимо выделить Заливка маркерами в иерархии структуры стиля.
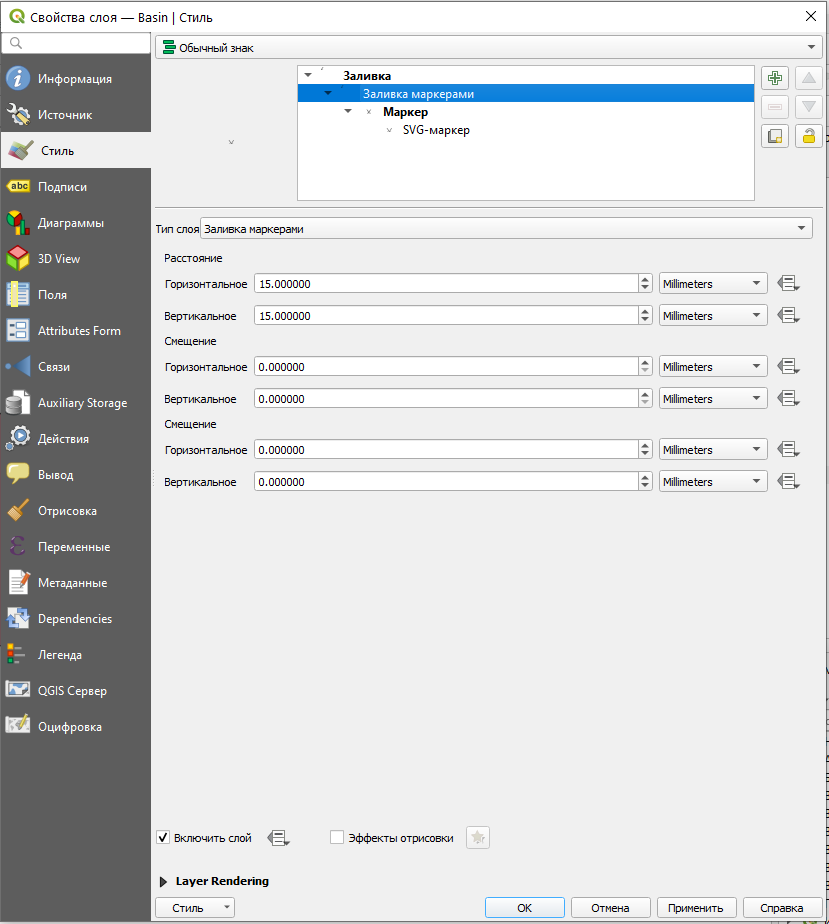
Обратите внимание, что здесь можно настроить смещение символов, чтобы маркеры располагались, например, в шахматном порядке.
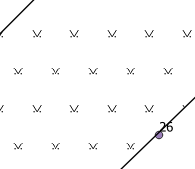
Детальные настройки символов сверяйте с Условными обозначениями, проверяйте, как они выглядят в режиме макета.
Сохраните проект.
6.4 Оформление макета
Итоговое оформление карты/плана в ГИС-пакете QGIS осуществляется в режиме макета. Для этого надо найти пункт меню Проект – Создать макет. После ввода имени макета откроется отдельное окно, в котором нам предстоит скомпоновать наше картографическое изображение.
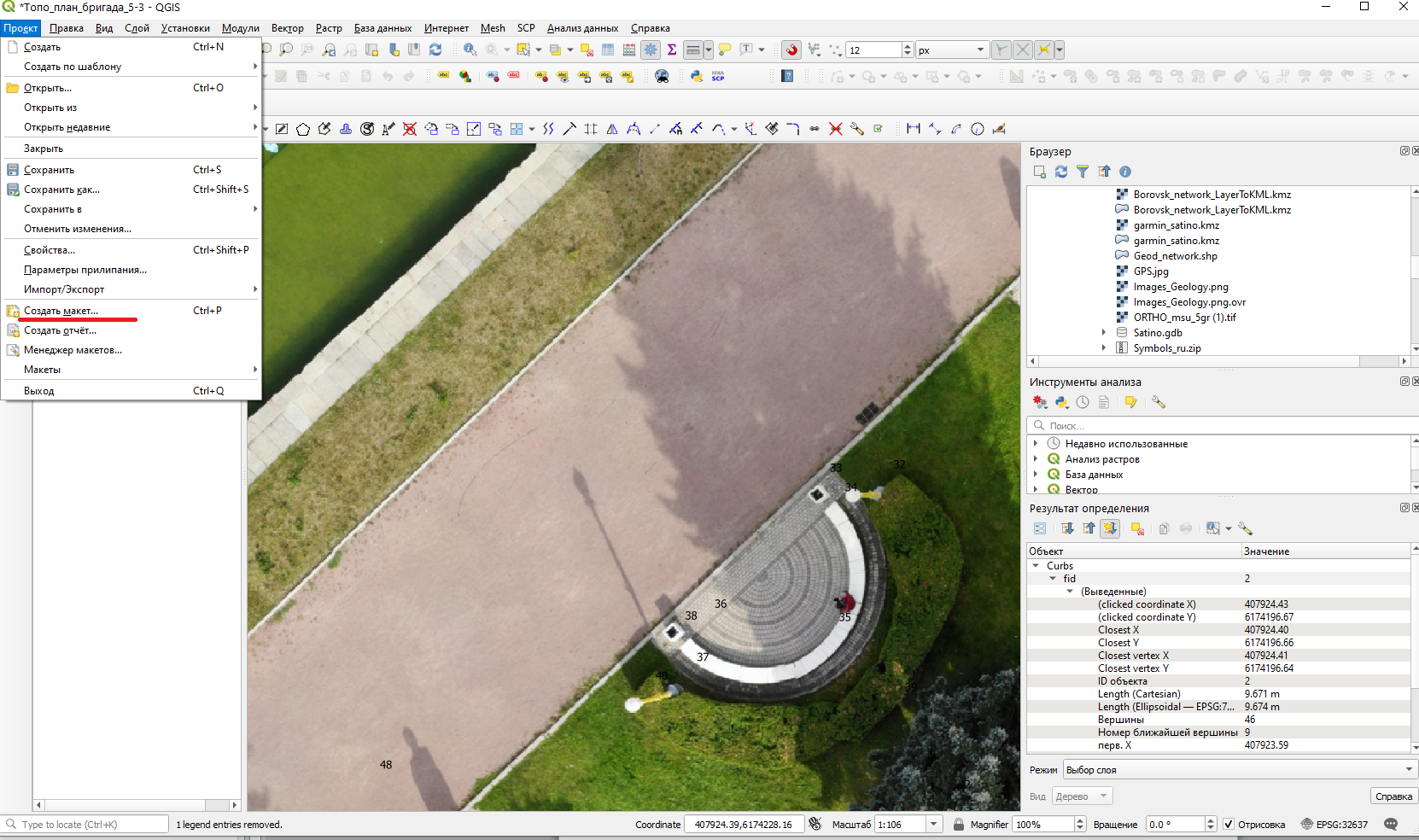
На пустом листе необходимо разместить саму карту, текстовые элементы, масштабную линейку с помощью специальных кнопок слева.
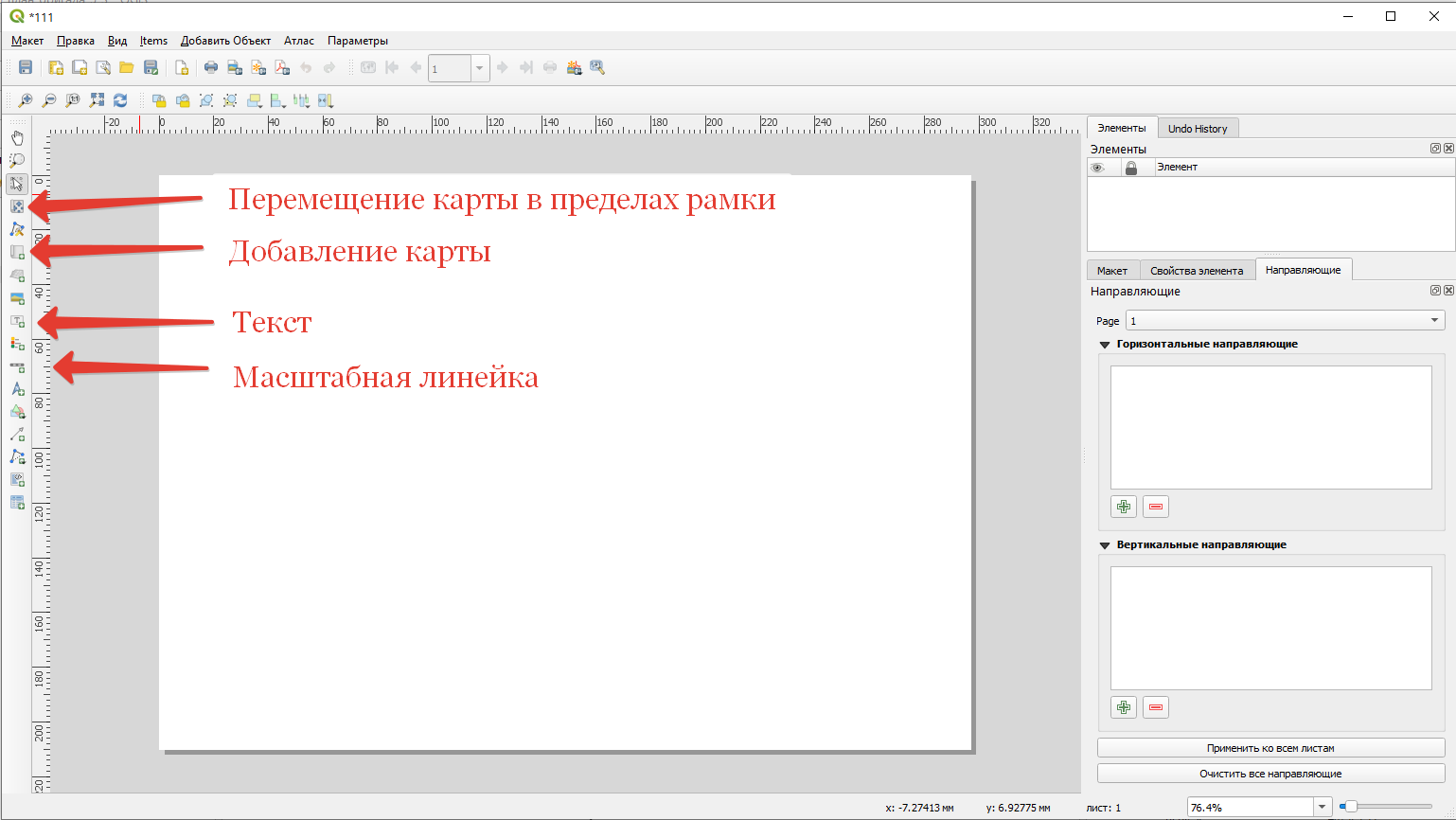
После добавления элементов карты их перечень появляется в окошке справа вверху.
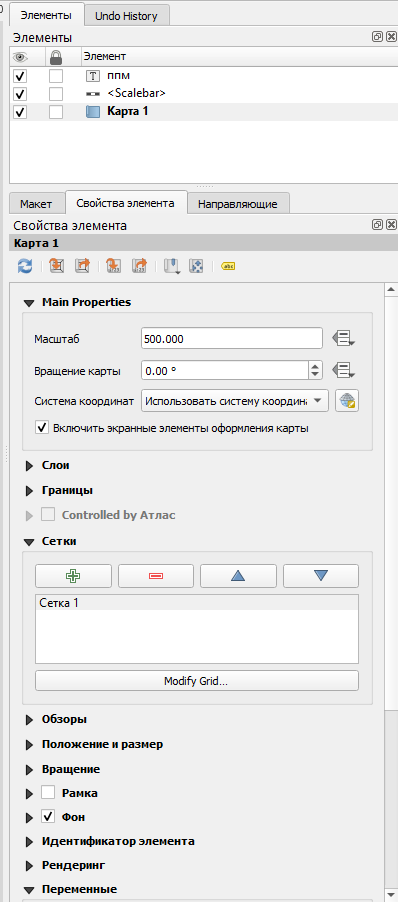
Если выделить элемент, ниже открываются его свойства. Выделите элемент карты, запишите в его свойства масштаб. В разделе Сетки нажмите на плюсик, чтобы добавить сетку. Выделив сетку и нажав на кнопку Modify Grid, мы можем редактировать её отображение.
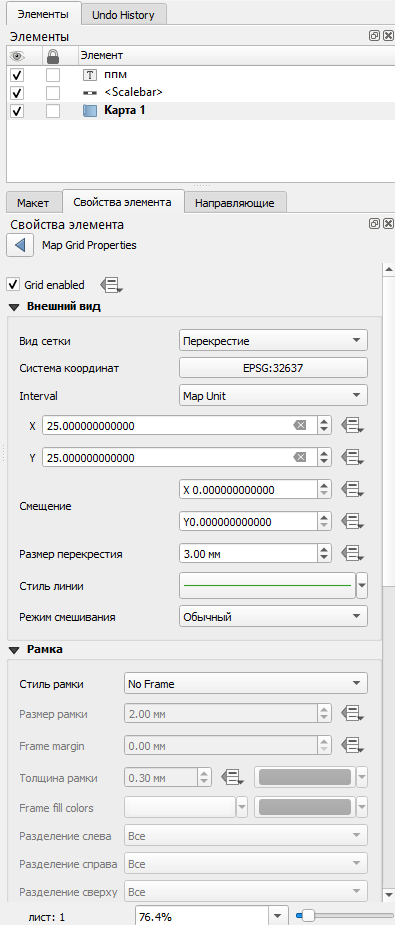
В свойствах сетки выберите вид сетки – перекрестие, шаг сетки – 25 метров, цвет линии – зеленый. В разделе Рамки выберите exterior ticks для показа выходов сетки наружу рамки. Длину выходов установить 7 мм.
В разделе Draw Coordinates сориентируйте боковые подписи выходов сетки вертикально вдоль рамки.
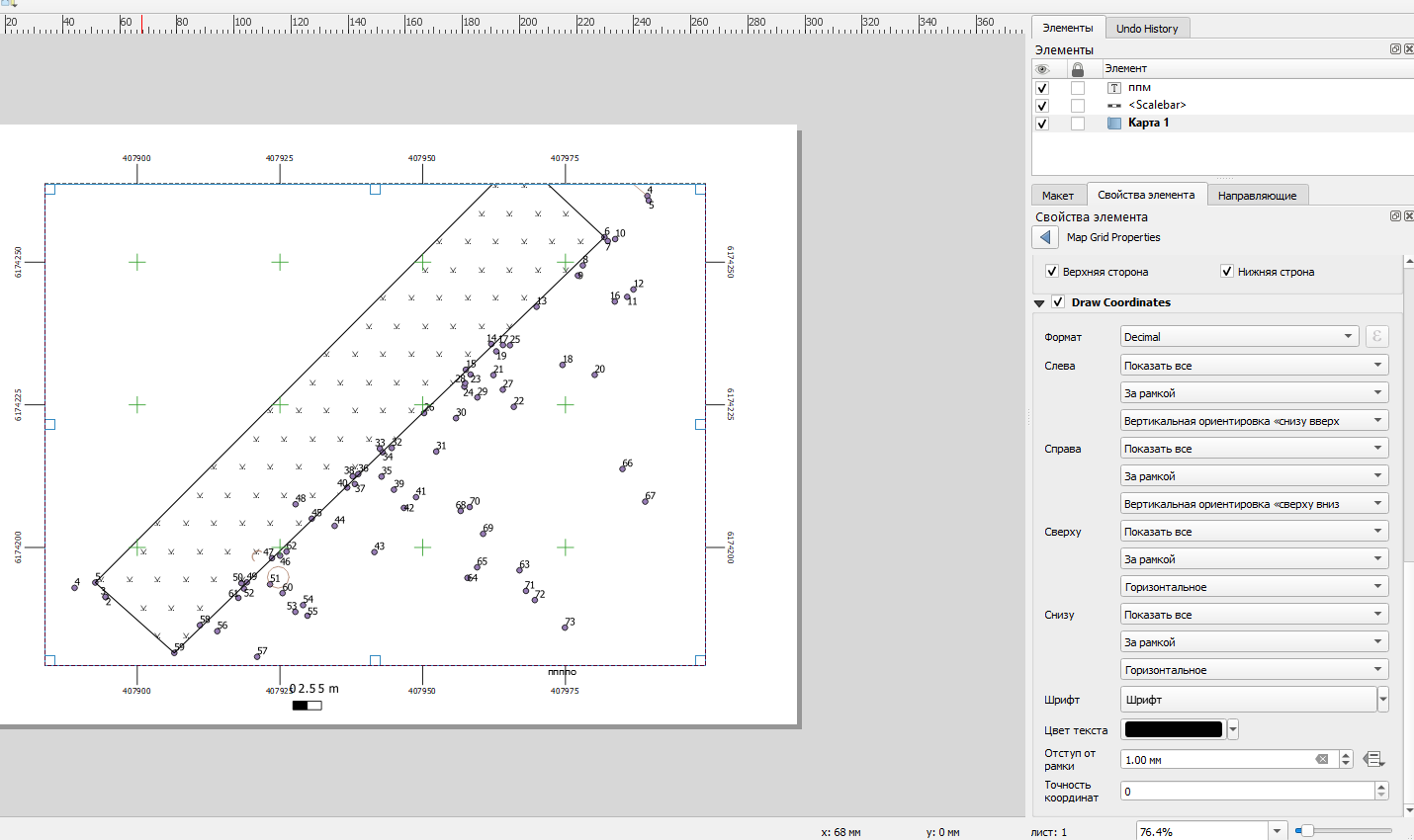
В свойствах карты включите опцию Рамка. Настройте её ширину в соответствии с требованиями.
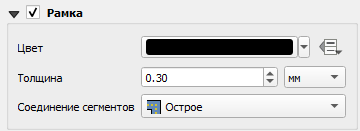
Расположите масштаб и стандартную информацию о листе топографического плана в текстовых элементах сверху и снизу рамки.
Настройте размер и расстояние между условными знаками в соответствии с требованиям.
Изменить размер листа можно щелчком правой кнопкой по листу. После этого справа откроются свойства элемента, где можно указать размеры листа.
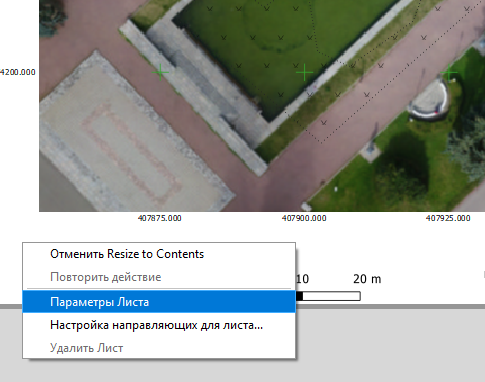
Для экспорта растрового изображения выберите Макет – Экспорт в …
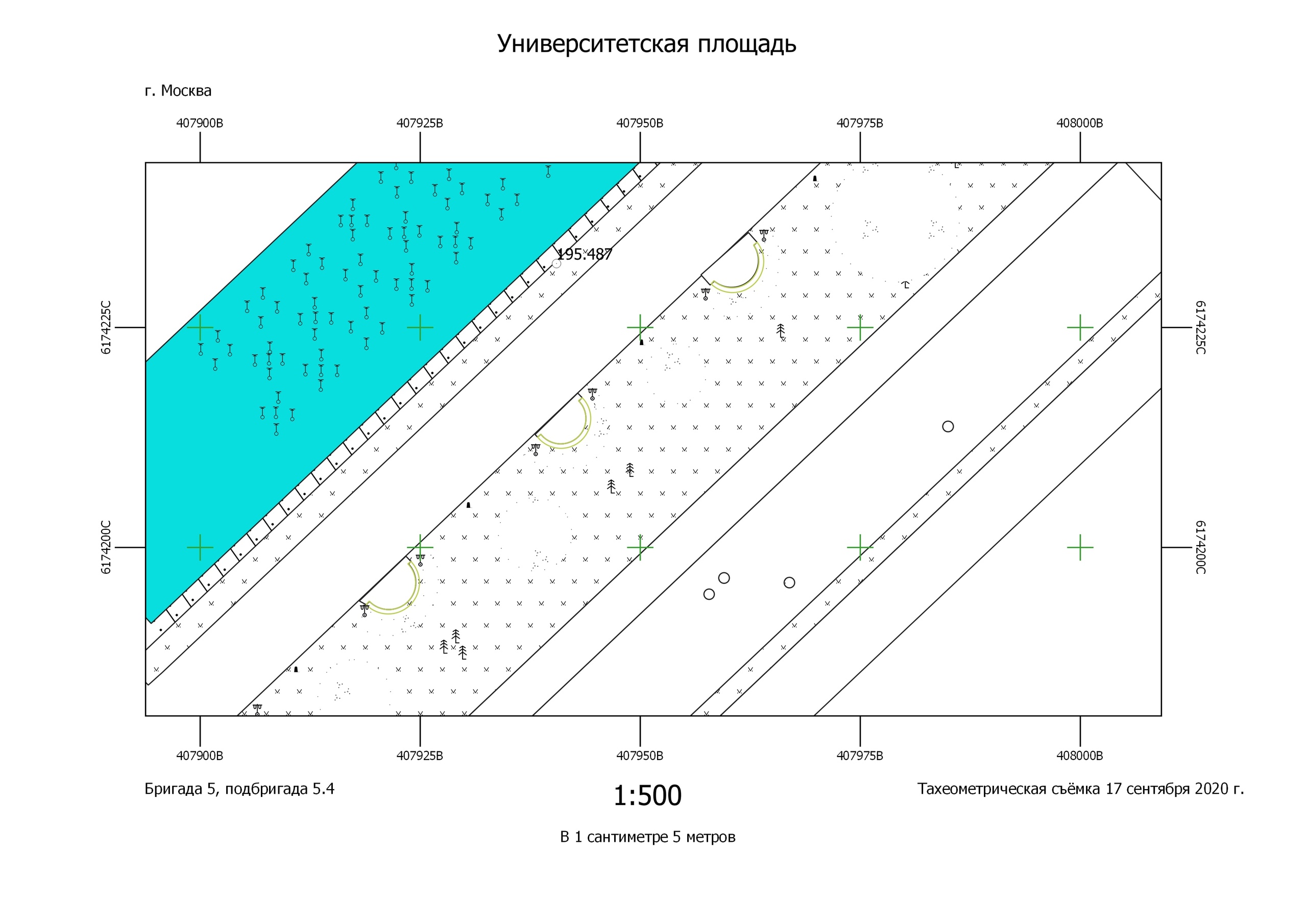
| Карпачевский А.М. Топография с основами картографии. М.: Географический факультет МГУ, 2025. |